Offline Activation of VOCALOID Products
Offline Activation Steps
Product Category
| Product | OS | |
|---|---|---|
| VOCALOID4 Editor | Windows | |
| VOCALOID4 Library | Windows | Mac OSX |
| VOCALOID4 Job Plugin VocaListener | Windows | |
| VOCALOID4 Editor for Cubase | Windows | Mac OSX |
| VOCALOID™3 Editor (SE) | Windows | |
| VOCALOID™3 Library | Windows | Mac OSX |
| VOCALOID™3 Job Plugin VocaListener | Windows | |
| VOCALOID Editor for Cubase(NEO) | Windows | Mac OSX |
Offline Activation of VOCALOID4 Editor, Voice Banks and VocaListener (Windows)
1. Run Command Prompt (cmd.exe).
For Windows 7
Click Start button, and choose [All Programs] > [Accessories] > [Command Prompt].
For Windows 8
Right click on the right down corner of the Start Menu screen to show menu to choose [All Application], then choose [Command Prompt] in [Windows System Tool].
For Windows 8.1
Left click at the lower left corner of Start Menu screen to show [All Application], then select and click [Command Prompt] from Windows system tool.
For Windows 10
Click Start button, and choose [All apps] > [Windows System] > [Command Prompt].
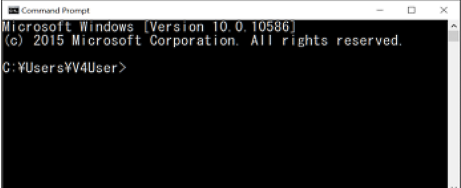
2. Open [Activate4.exe] installation folder.
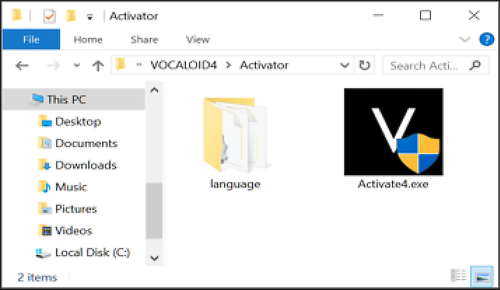
For example, the most common ones are:
32bit Windows:
C:\Program Files\VOCALOID4\Activator
64bit Windows:
C:\Program Files (x86)\VOCALOID4\Activator
3. Input a path to [Activate4.exe] to Command Prompt window.
For Windows 7 / 8 / 8.1:
Hold down the shift key then right click on [Activate4.exe]. Click [Copy as path] from the right click menu list.
Right click on Command Prompt window and click [Paste] from the right click menu list.
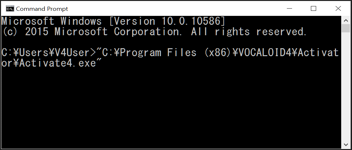
4. Input a space character (" ") and "/offline" to end of the […Activate4.exe]. And then press enter key.
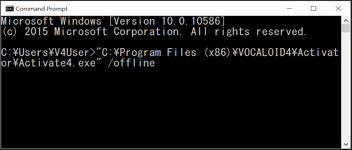
The message [Do you want to allow this app to make changes to your PC?] will be displayed on the [User Account Control] screen. If you want to allow this, click [Yes] to continue.
If you do not want to allow this, click [No] to exit the deactivation tool.
5. Select language and click [OK].
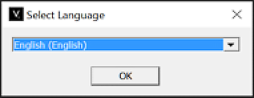
6. The [Offline Activation ‐ Activate4] screen will be displayed. Follow the procedure displayed on Offline Activation window.
* Please make sure to select the same device as the chosen device for creating activation information file, when you read (enter) the activation key.
* Please delete the activation information file and activation key file after you have completed the activation process. They cannot be used again.
![The [Offline Activation ‐ Activate4] screen](http://rsc-net.vocaloid.com/assets/image_files/4c85318d950c1e4ddf711c3b1bcb95eb/offline_deact_img_par06_en.png)
Offline Activation of VOCALOID4 Editor for Cubase (Windows)
1. Select [Start] > [Apps] > [VOCALOID4 Editor for Cubase 64bit] on your computer, then click [License Manager].
(If you have installed VOCALOID4 Editor for Cubase 32bit in a 32bit environment, select [VOCALOID4 Editor for Cubase 32bit] instead.)
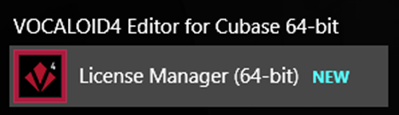
2. The message [Do you want to allow the following program to make changes to this computer?] will be displayed on the [User Account Control] screen. If you want to allow this, click [Yes] to continue.
If you do not want to allow this, click [No] to exit the installer.
3. The [Activate (VOCALOID4 Editor for Cubase)] screen will be displayed. Click [Activate components].
![The [Activate (VOCALOID4 Editor for Cubase)] screen](http://rsc-net.vocaloid.com/assets/image_files/a9b80c3cb7c31f571cb060530729d997/offline_act_img_08_en.png)
4. The [Select Network Connectivity] screen will be displayed.
![The [Select Network Connectivity] screen](http://rsc-net.vocaloid.com/assets/image_files/6faefa7d68e26e4d6fc1c1e94772b2e8/offline_act_img_par4_en.png)
5. Select [This PC has no Internet connection], then click [Next].
6. The [Offline Activation] screen will be displayed. Follow the procedure displayed on Offline Activation window.
![The [Offline Activation] screen](http://rsc-net.vocaloid.com/assets/image_files/a384b45fe5ec882cddffa38c9b8ae14c/offiline_act_img_par6_en.png)
* Please make sure to select the same device as the chosen device for creating activation information file, when you read (enter) the activation key.
* The hard disk where VOCALOID4 Editor for Cubase was installed is selected by default.
* If the selected authentication device is removed or replaced, you need to perform activation again. Also, note that you must first perform deactivation before performing activation again.
* Please delete the activation information file and activation key file after you have completed the activation process. They cannot be used again.
Offline Activation of VOCALOID4 Editor for Cubase and Voice Banks (Mac OSX)
1. Select [Macintosh HD] > [Applications] > [VOCALOID] on your computer, and then double-click [VOCALOID License Manager].
2. [VOCALOID License Manager wants to make changes. Type your password to allow this.] is displayed. To allow this, type your password and then click [OK].
To not allow this, click [Cancel] to exit [VOCALOID License Manager].
3. The "Select language" screen will be displayed. Select "English" and click "Next"
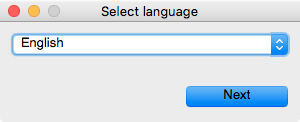
4. The [VOCALOID License Manager] screen will be displayed. Select [Activate product] and click [Next].
![Select [Activate product] and click [Next] on the VOCALOID Licence Manager](http://rsc-net.vocaloid.com/assets/image_files/84c8f1a49725e92422563b665b85589d/offline_act_img_11_en.png)
5. The [VOCALOID License Manager] screen will be displayed, allowing you to select your network connectivity.
Select [This computer has no Internet connection], then click [Next].
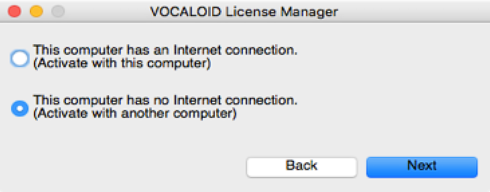
6. The "Offline Activation" screen will be displayed. Follow the procedure displayed on Offline Activation window.
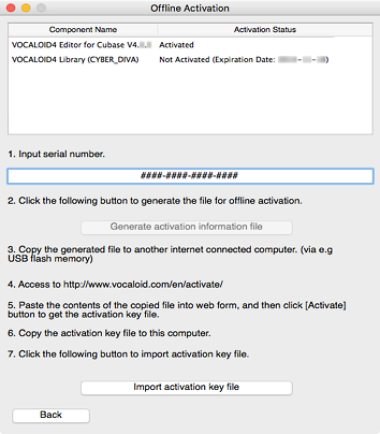
* Please delete the activation information file and activation key file after you have completed the activation process. They cannot be used again.