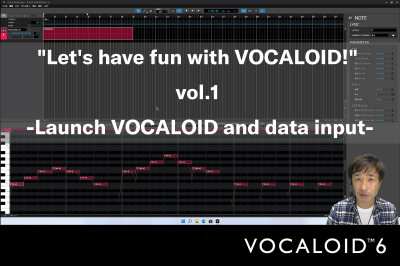2024.10.09
VOCALOID6 Editor Lite Installation and Authorization (Mac)
VOCALOID6 consists of two softwares: the VOCALOID6 Editor / VOCALOID6 Editor Lite, which is software for editing VOCALOID data, and the Voicebank, which contains VOCALOID voice data.
The purchase of specificThe purchase of VOCALOID6 AI compatible Voicebanks comes with VOCALOID6 Editor Lite included.
This article explains how to install the Mac version of VOCALOID6 Editor Lite and a Voicebanks.
Contents
1.About VOCALOID6 Editor Lite
2.How to Install VOCALOID6 Editor Lite and a Voicebanks
2-1.Download VOCALOID6 Lite files (Purchased from the VOCALOID Shop)
2-2.Decompress the files
2-3.Install VOCALOID6 Editor Lite
2-4.Installation of Voicebanks
3.Authentication of VOCALOID6 Editor Lite and the Voicebank
4.Confirm operation of the VOCALOID6 Editor Lite
5.Install for an updater and an additional media
6.How to upgrade for premium version of VOCALOID6 Editor
1.About VOCALOID6 Editor Lite
- There is no difference in sound quality or editing features between VOCALOID6 Editor Lite and VOCALOID6 Editor - higher grade of VOCALOID Editor Lite- . All editing functions are even available in VOCALOID6 Editor Lite.
- In VOCALOID6 Editor Lite, you can use all voicebanks from VOCALOID3 onwards, just like in the premium version of VOCALOID6 Editor.
- In VOCALOID6 Editor Lite, you can use only one track, either a VOCALOID:AI or a VOCALOID track, along with one audio track.
- VOCALOID6 Editor Lite cannot be used within a DAW and only functions as a standalone application. It does not support VST/AU plugin formats for use in a DAW. If you wish to use it within a DAW, please purchase the premium grade of VOCALOID6 Editor.
2.How to Install VOCALOID6 Editor Lite and a Voicebanks
2-1.Download VOCALOID6 Lite files (Purchased from the VOCALOID Shop)
If you purchased the package version instead of the download version, download the VOCALOID6 files from the dedicated download site.
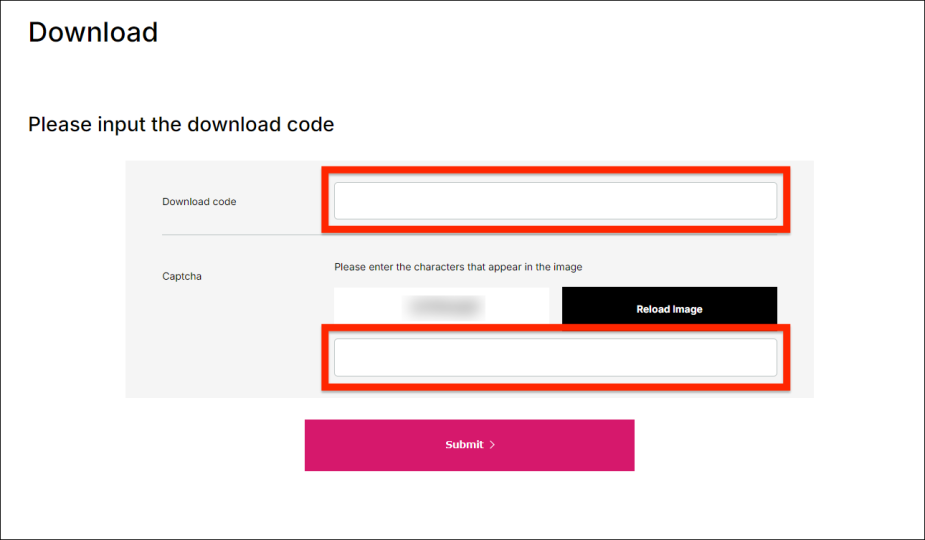
Find "VOCALOID6 Editor Lite for Mac" and "Purchased Voicebanks for Mac" in your purchase history and click the [Download]
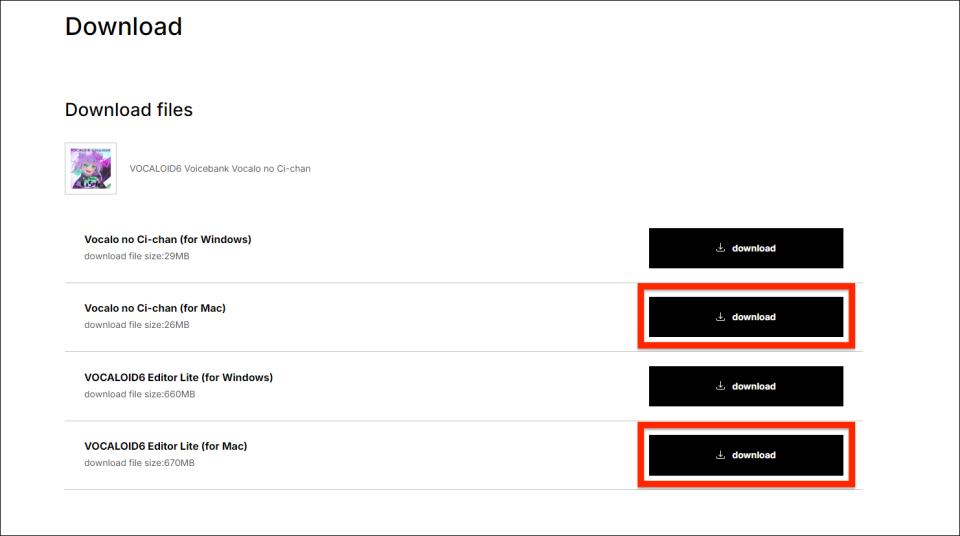
- The file size is approximately 0.7GB. We recommend downloading using a high-speed Internet environment.
- VOCALOID6 Lite is made for PCs, so please download it on your PC
2-2.Decompress the files
Open the location where the file downloaded in Step 1. The downloaded file is compressed in zip format. By default, Mac OS automatically decompresses files when downloading.
*By default, the files are saved in the [Download] folder.
*File names may change depending on when they were downloaded.
*The alphanumeric characters at the end of the file name indicate the software version, which varies depending on when the file was downloaded.
Once extracted, one disk image files named "VOCALOID6_Editor_6.4.3.dmg" and a folder named "Voicebank Name_Voicebank_Mac" will appear.
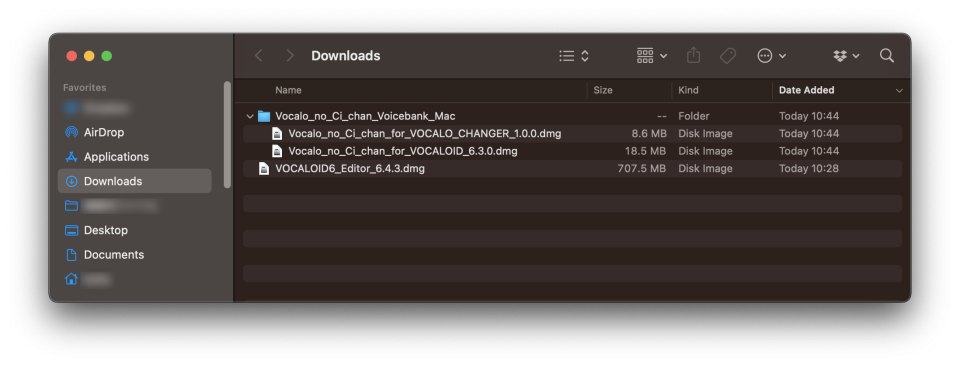
In the "VoicebankName_Voicebank_Mac" folder, two disk image files are stored: "VoicebankName_for_VOCALOID_6.x.x.dmg" and "VoicebankName_for_VOCALO_CHANGER_1.x.x.dmg".
These disk images contain the installers which is a dedicated software for install.
*The software for installing a software is called an "installer".
*The installer and installation process for VOCALOID6 Editor Lite and the VOCALOID6 Editor are the same. The functionality will change based on the serial code entered during activation.
If the file is not automatically unzip, right-click (or control-click) the downloaded files and select [Open with>Archive utility (default)] to unzip the file.
Please note that the "VoicebankName_for_VOCALO_CHANGER_1.x.x.dmg" file will not be used for VOCALOI6 Editor Lite.
2-3.Install VOCALOID6 Editor Lite
Install VOCALOID Editor. Open the folder and double-click to launch the file "VOCALOID6_Editor_6.4.3.dmg". A new window will open and the file "VOCALOID6 Editor Installer.pkg" will appear.
Double-click "VOCALOID6 Editor Installer.pkg" to launch the installer.
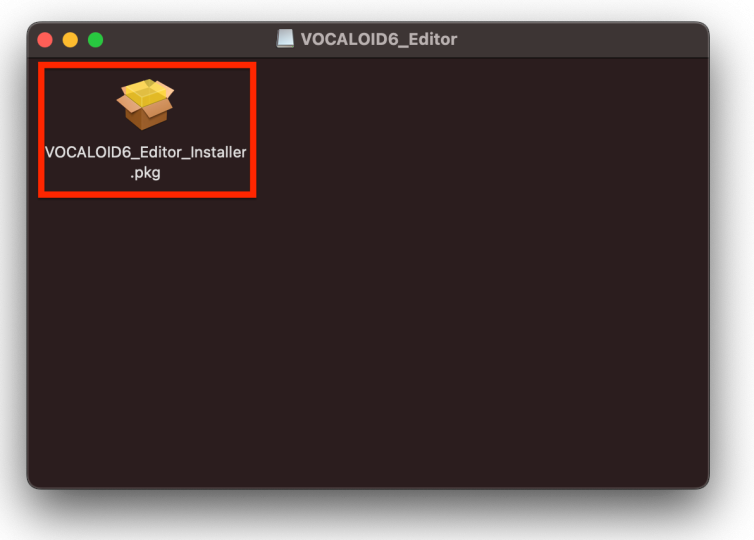
When the installer starts, the following confirmation message will appear. Click [Allow].
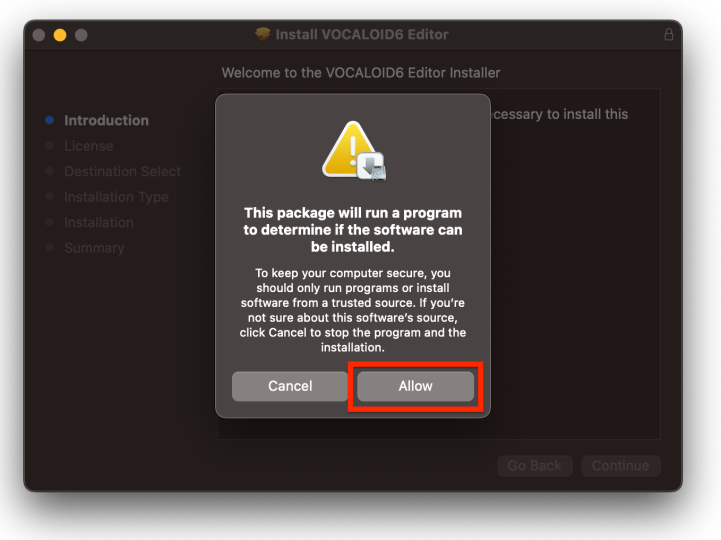
The installer has started. Click [Continue].
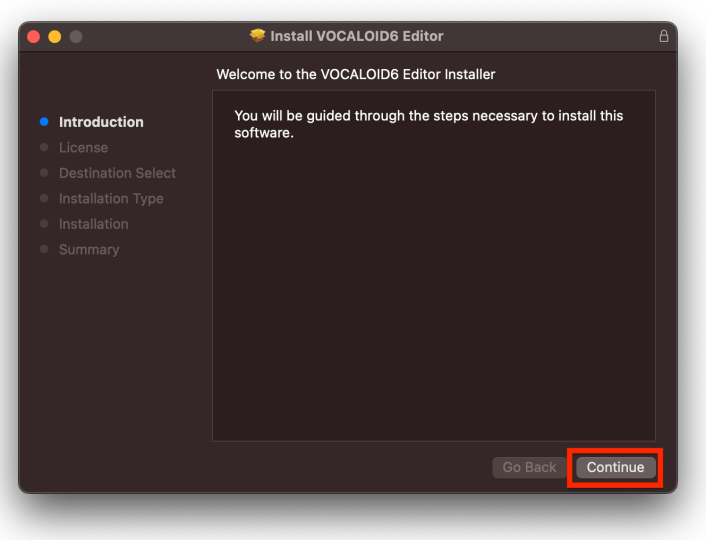
The "VOCALOID6 Product END USER LICENSE AGREEMENT" will appear. This agreement is the one that appears in any computer software. It describes what the user of the software must abide by.
Please read the contents and click [Continue] button.
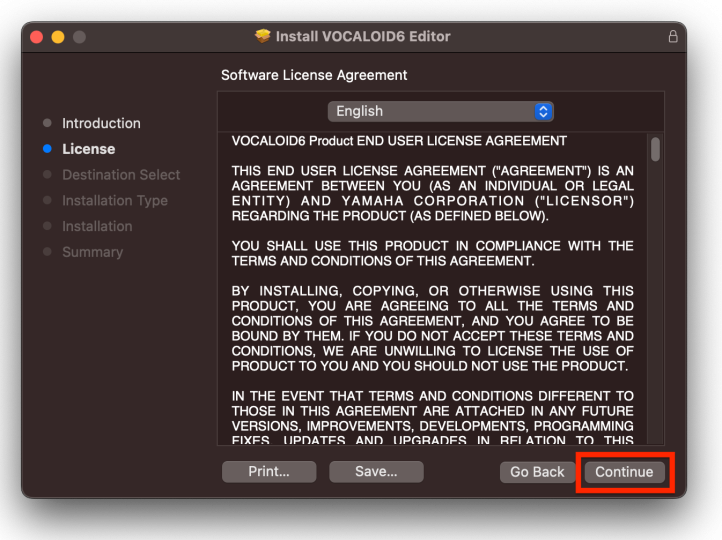
A message will appear asking if you accept "VOCALOID6 Product END USER LICENSE AGREEMENT". Click [Agree].
You can return to the previous page for reviewing the agreement by selecting [Read License].
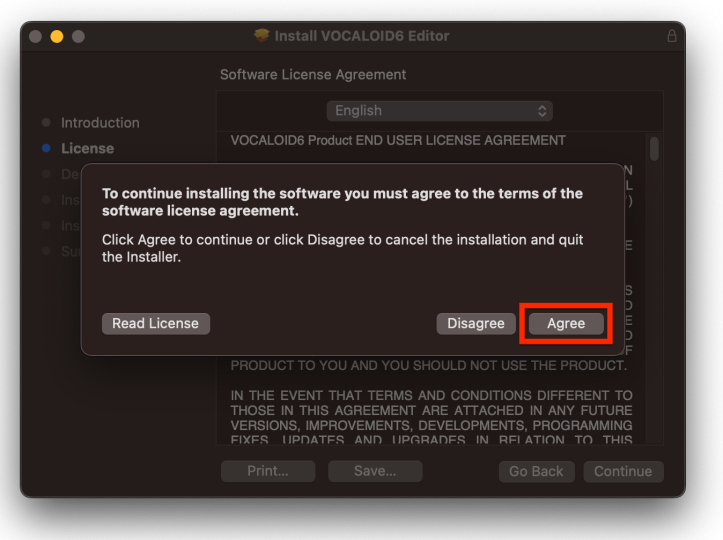
The location to be installed will appear. If there are multiple locations available for installation, you can change the destination. Select any location.
After confirming the contents, click [Install].
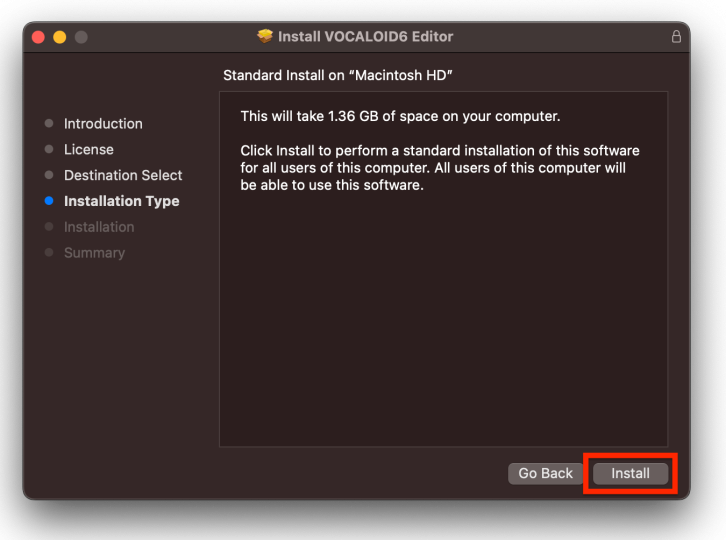
You need to allow VOCALOID6 Editor Lite installation for Mac. Enter the password you have set on your Mac or use Touch ID to allow the installation.
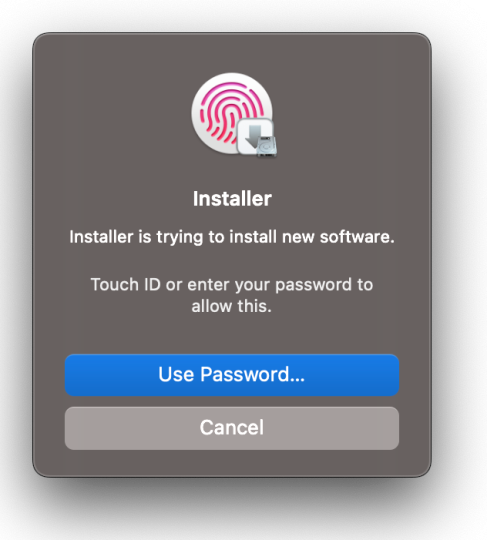
The installation will begin. Please keep the screen open and wait until the installation finishes. Please pay attention to the battery level.
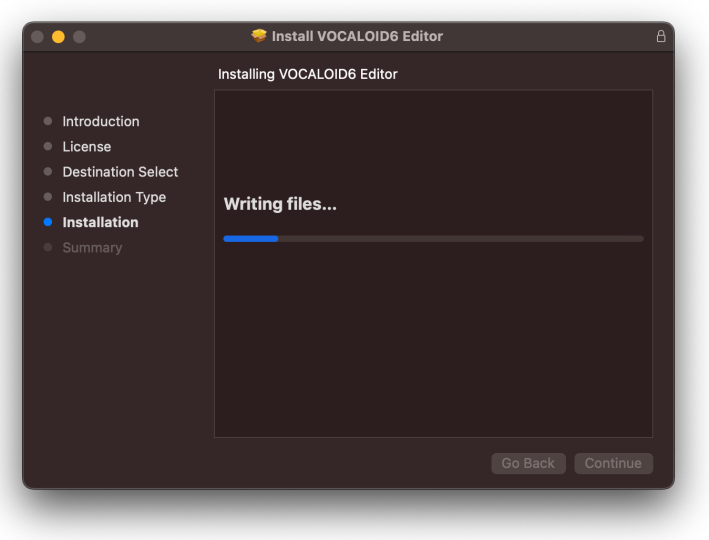
The installation has completed when the following screen is displayed. Select [Close] to finish the installation process.
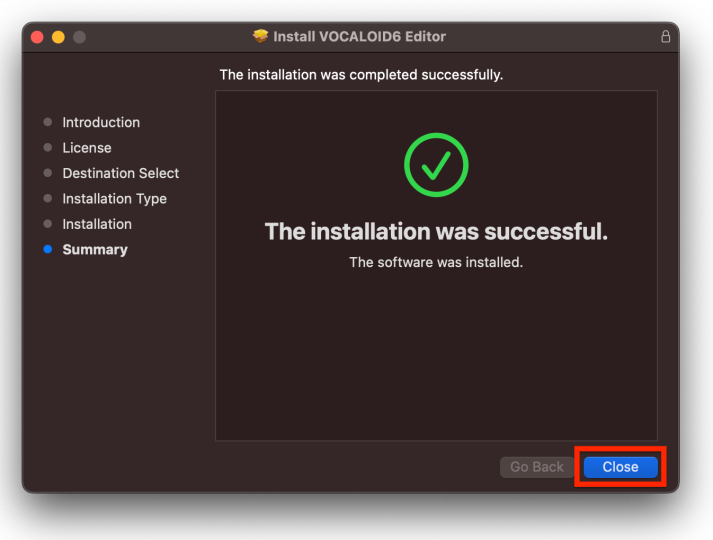
After installation is complete, a message may appear asking if you want to delete the installer. Since the installer is no longer required, there is no problem with deleting it.
2-4.Installation of Voicebanks
Next, let's install Voicebanks. Open the "VoicebankName_Voicebank_Mac" folder downloaded in step 1, and double-click "Voicebank Name_for_VOCALOID_6.x.x.dmg".
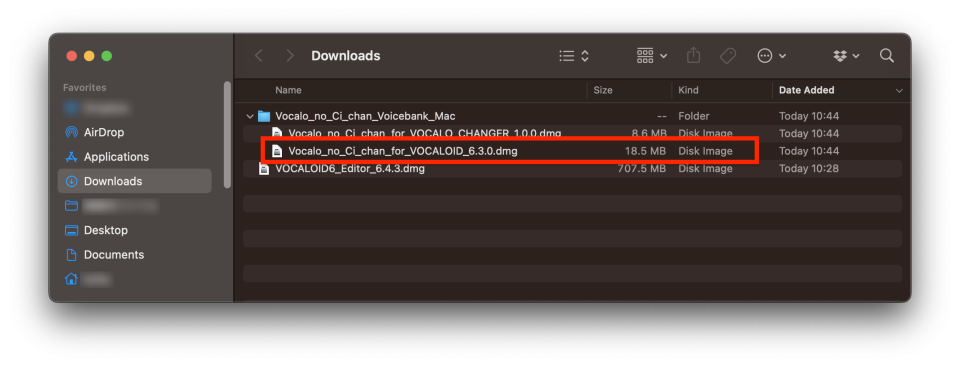
A new window will open and the file "Voicebank Name_for_VOCALOID_Installer.pkg" will appear. Double-click "Voicebank Name_for_VOCALOID_Installer.pkg" to launch the installer.
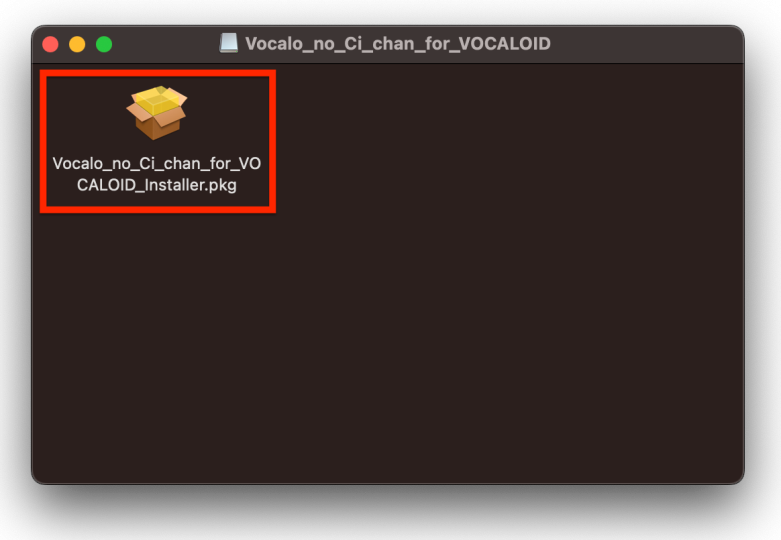
The installation steps is the same as the VOCALOID6 Editor Lite installation. Please follow the instructions to proceed the installation.
When the following screen is displayed, the installation is complete.
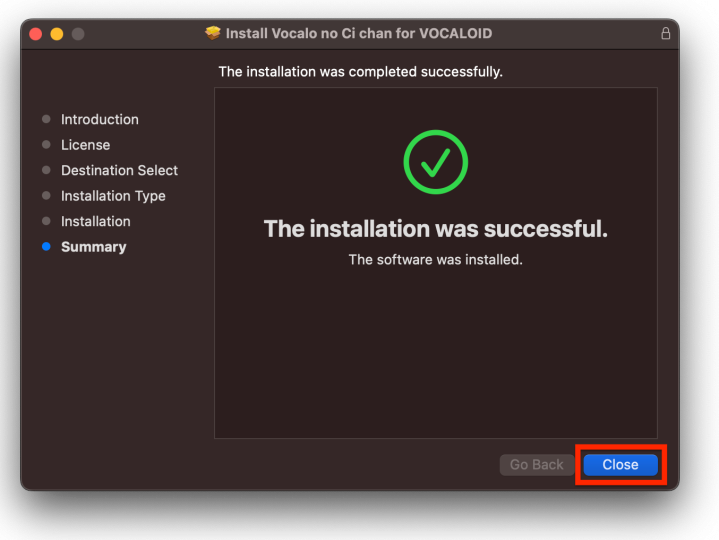
3.Authentication of VOCALOID6 Editor Lite and the Voicebank
Let's launch VOCALOID6 Editor Lite after installation.
VOCALOID6 Editor Lite is placed in the "Applications" folder. Open the Applications folder or click the Launchpad icon in the Dock and double-click the [VOCALOID6 Editor] icon to start it.
The icon for the VOCALOID6 Editor and VOCALOID6 Editor Lite is the same. To launch VOCALOID6 Editor Lite, please double-click on "VOCALOID6 Editor."
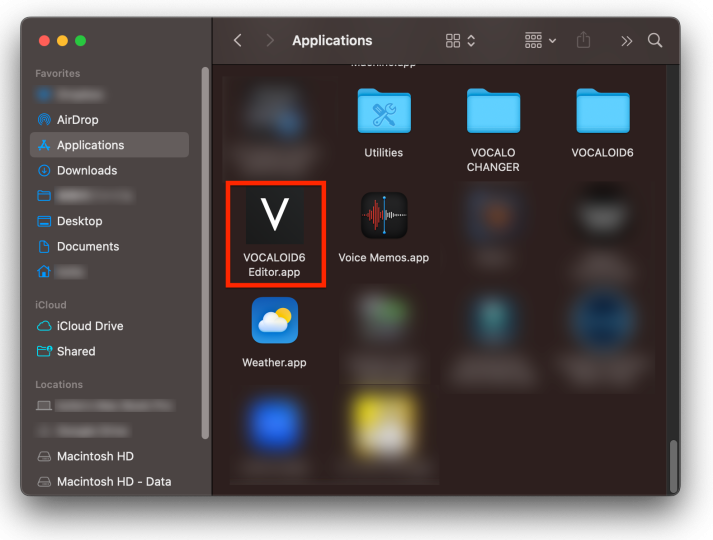
When you start VOCALOID6 Editor Lite (VOCALOID6 Editor), the following message (Authorization screen) will appear.
Select [Authorize now].
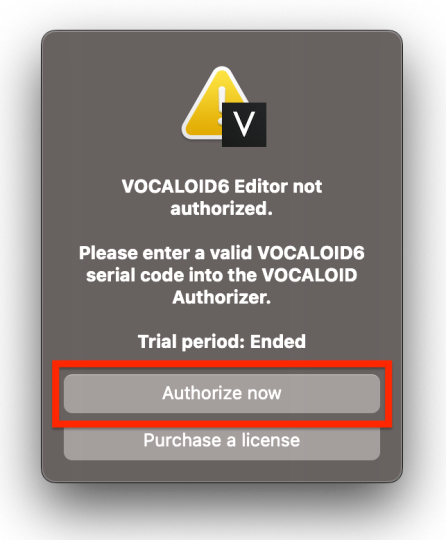
A separate software application called VOCALOID Authorizer, which is dedicated to authentication, will automatically start. This software is automatically installed when VOCALOID6 Editor Lite is installed.
Select "VOCALOID6 Editor" in left, then select [Authorization] in right.
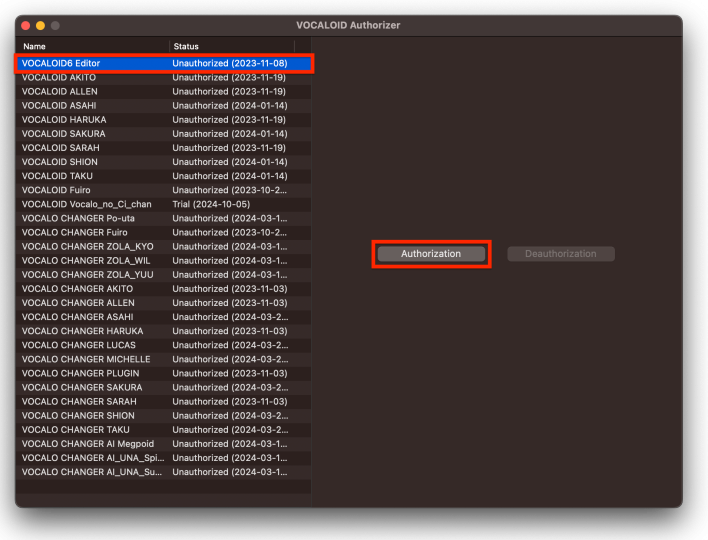
Enter the Serial code of VOCALOID6 Editor Lite issued at the time of purchase in the [Authorization] area on the right side of the screen and select [Next].
*Serial codes can be found in order confirmation e-mails received when purchasing downloads at the VOCALOID SHOP.
*Internet connection environment is required for authorization.
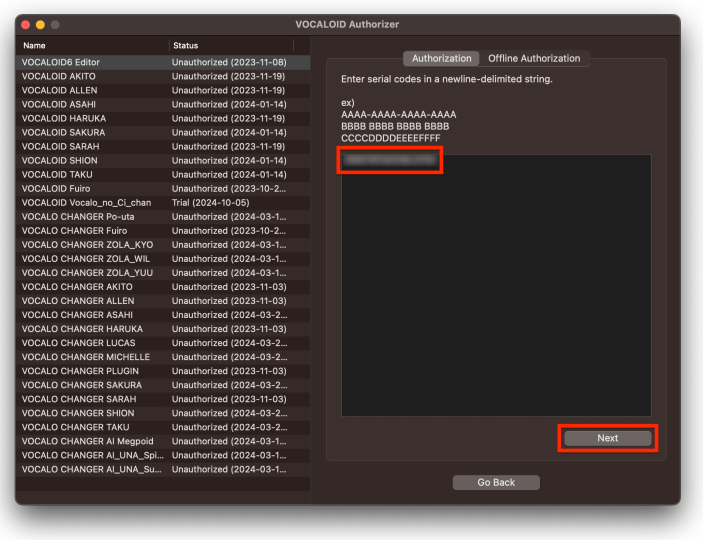
The name of the software being activated will be displayed. Ensure that "VOCALOID6 Editor Lite" is shown, then select [Activate].
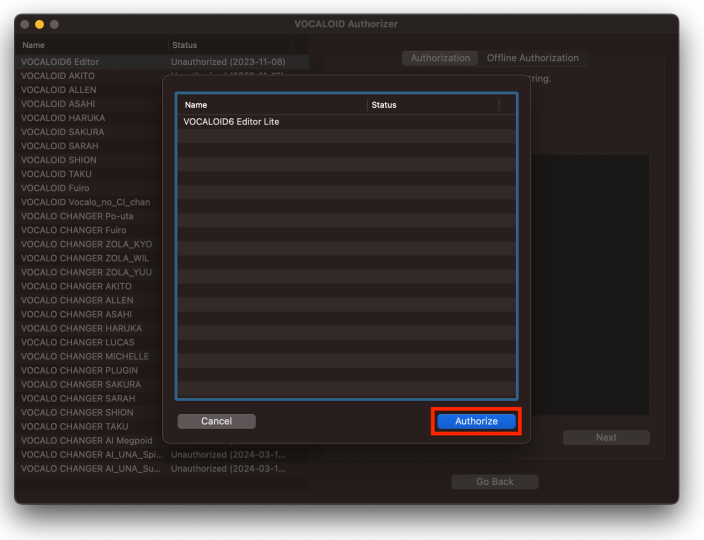
If the status shows "Success," the activation has been completed successfully. Please select [OK].
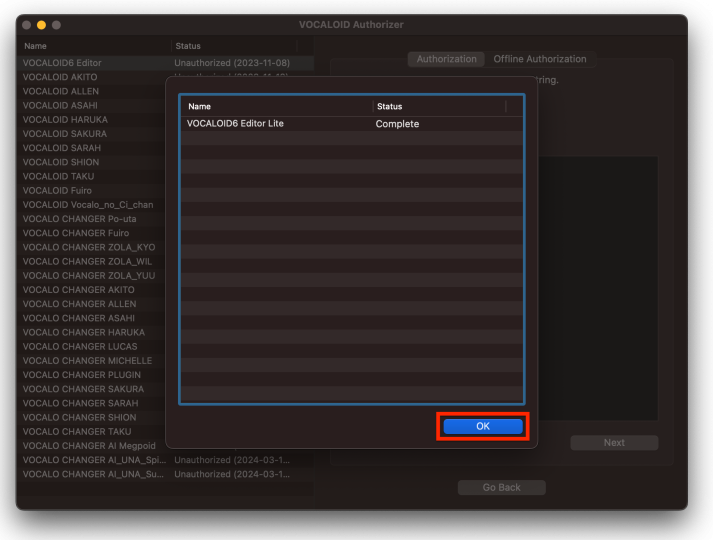
Follow the same steps to activate the purchased Voicebank. A different serial code from the VOCALOID6 Editor Lite is required for Voicebank activation.
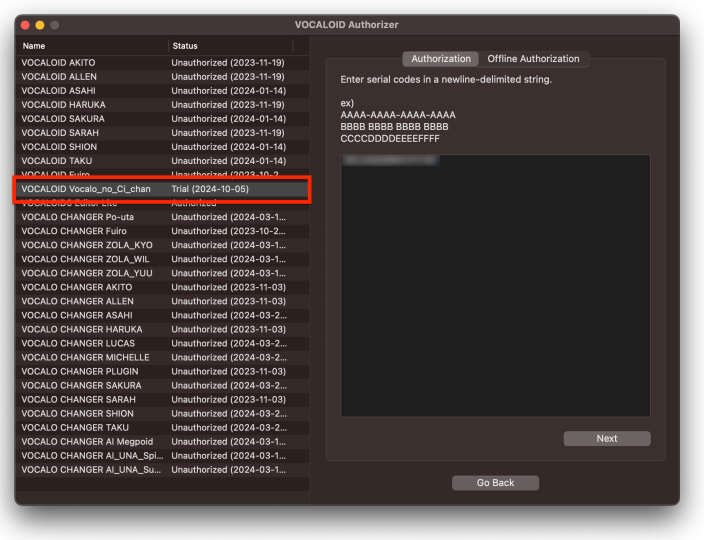
Similarly, if "Success" is displayed, the activation is complete. Please close VOCALOID Authorizer.
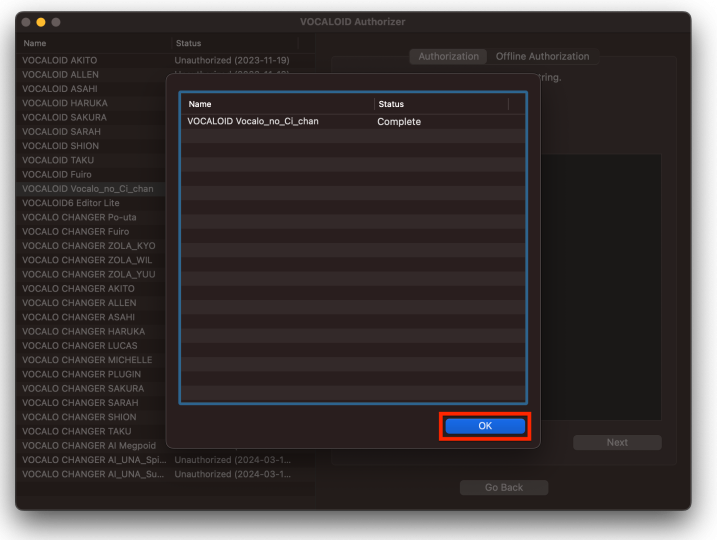
4.Confirm operation of the VOCALOID6 Editor Lite
After completing installation and authorization, try using the VOCALOID6 Editor Lite and the purchased Voicebank.
Launch the VOCALOID6 Editor Lite. When activated as VOCALOID6 Editor Lite, "Lite" will be displayed in the bottom right corner of the launch screen.
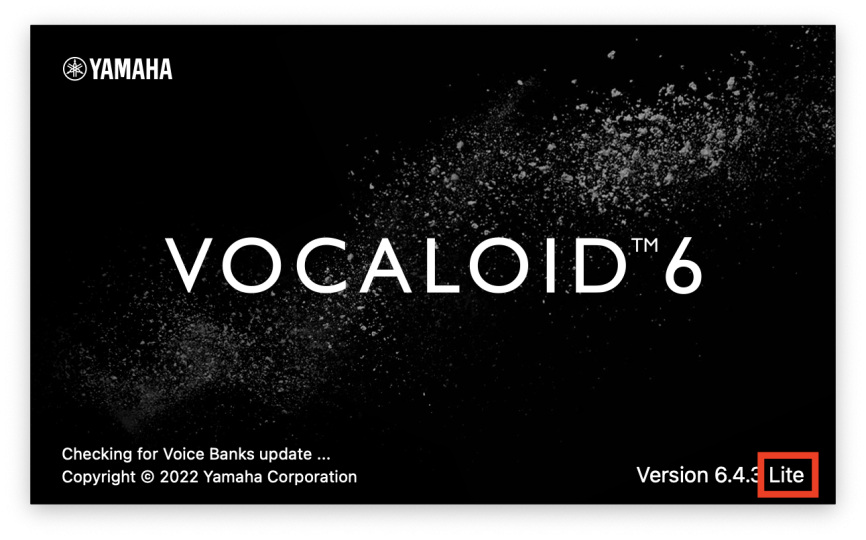
Create a "VOCALOID:AI" track and select the purchased Voicebank on "Voice" section.
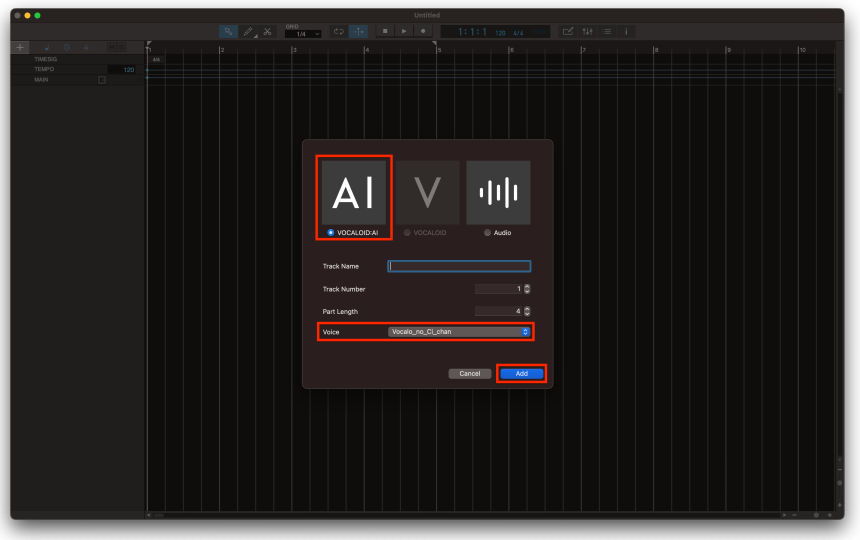
In the MUSICAL EDITOR at the bottom of the screen, try inputting any note. If the sound of the installed voicebank plays, the installation has been successfully completed and is functioning properly.
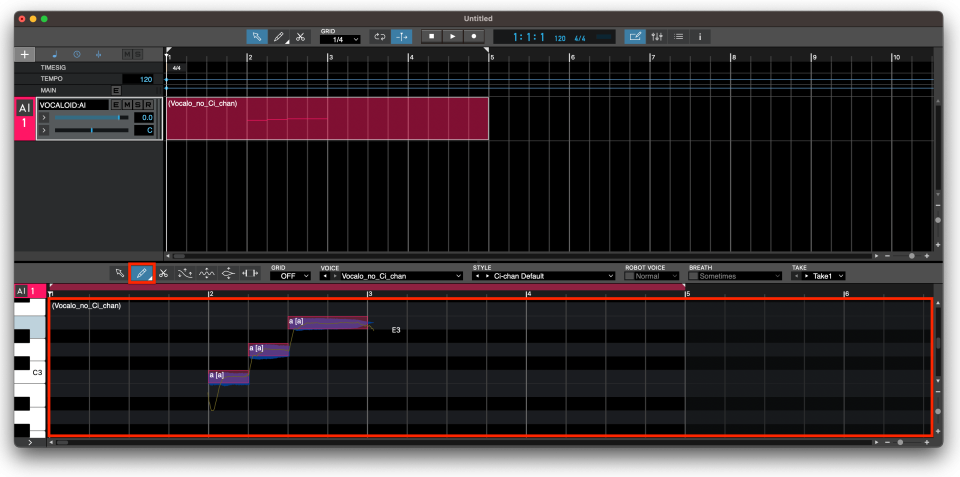
Additionally, you can use audio tracks as well. You can import instrumental tracks for use. When you drag and drop any karaoke track, an audio track will be automatically created.
By combining a VOCALOID:AI track or VOCALOID track with an instrumental track, you can create a "Vocaloid cover" with the VOCALOID singing over the instrumental.
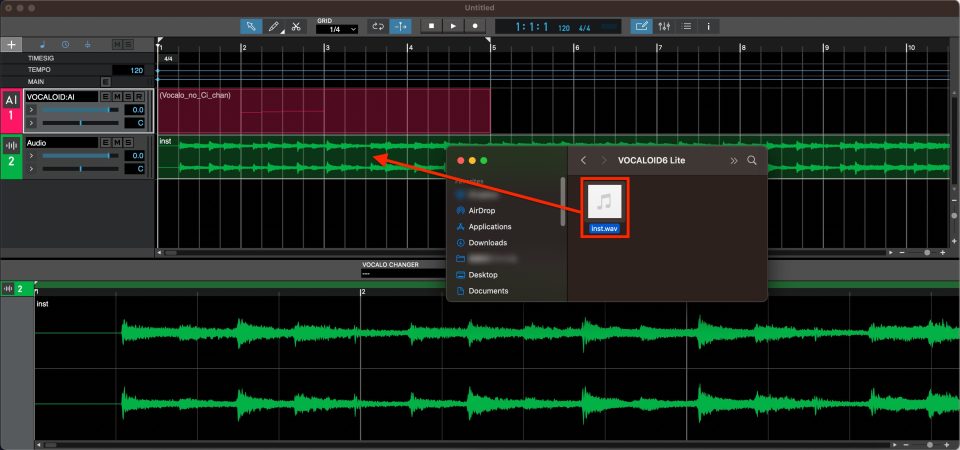
5.Install for an updater and an additional media
When launching VOCALOID6 Editor Lite, if a new version is available (an updater is found), the following dialog will appear. If this happens, select [Yes], then download the updater from the page displayed in your browser and proceed with the update. The updater file is the same for both VOCALOID6 Editor Lite and the premium version of VOCALOID6 Editor. Please use the VOCALOID6 Editor updater to update VOCALOID6 Editor Lite.
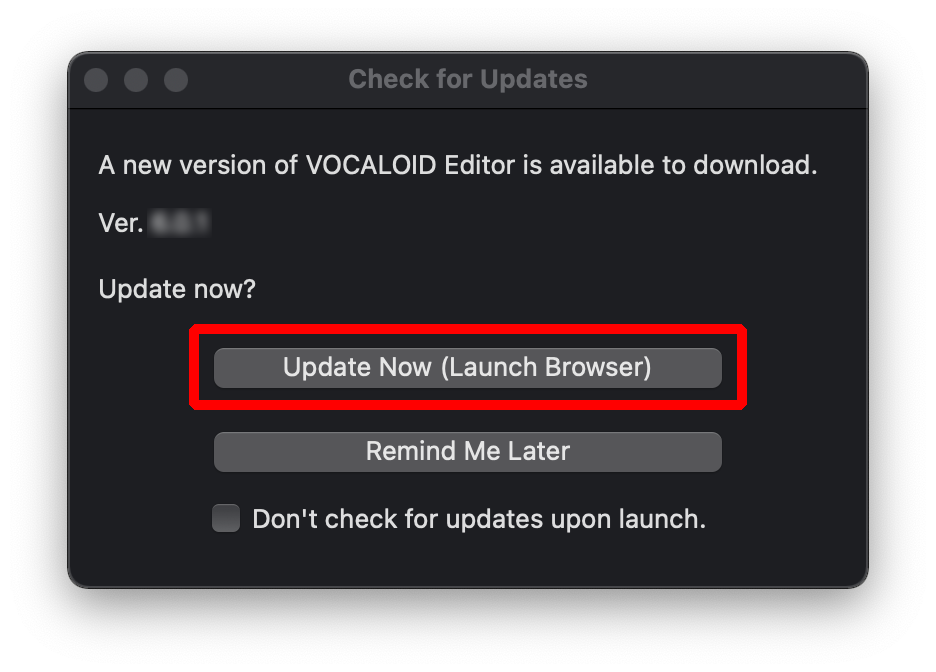
If any of the data used in VOCALOID Editor Lite is found that has not been installed, the following dialog box will appear. The content of the display depends on the data found. Select the required data and choose [Install]. It is recommended that all be installed.
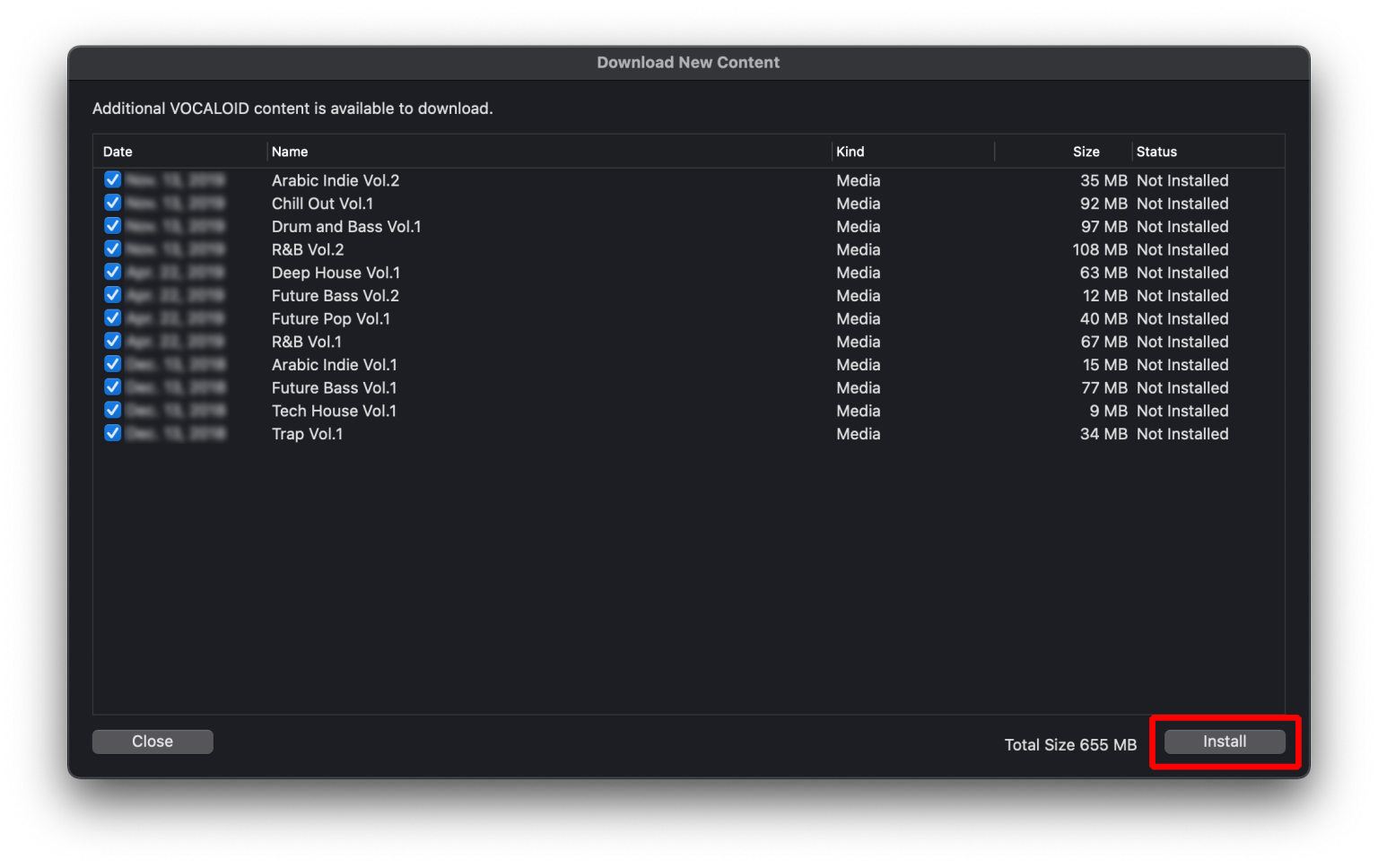
6.How to upgrade for premium version of VOCALOID6 Editor
If you purchase the premium version of VOCALOID6 Editor, launch VOCALOID Authorizer and enter the serial code for VOCALOID6 Editor. You can use it without reinstalling the program.
The premium version of VOCALOID6 Editor can be purchased from the following link.
This concludes the installation process. Enjoy exploring the world of VOCALOID!
Additionally, please make use of the following articles and videos.