Activation (Authentication) of VOCALOID Products
Activation (Authentication)
After the installation of a VOCALOID product, you must access the VOCALOID authentication server over the Internet and perform activation (product authentication).
A VOCALOID product may be used for a fixed trial period even without activation, but performing activation as soon as possible is recommended.
Special Notes for Activation
A computer that can connect to the Internet is required to perform activation.
* If the computer used to install the VOCALOID product is not connected to the Internet:
Use a separate computer that can connect to the Internet to perform activation. See the Offline Activation Steps webpage for details.
Please leave the authentication device you selected during activation (hard disk, Network adapter) installed on your computer.
Activation Steps
Product Category
| Product Name | OS | |
|---|---|---|
| VOCALOID4 Editor | Windows | |
| VOCALOID4 Library | Windows | Mac OSX |
| VOCALOID4 Job Plugin VocaListener | Windows | |
| VOCALOID4 Editor for Cubase | Windows | Mac OSX |
| VOCALOID™3 Editor (SE) | Windows | |
| VOCALOID™3 Library | Windows | Mac OSX |
| VOCALOID™3 Job Plugin VocaListener | Windows | |
| VOCALOID Editor for Cubase(NEO) | Windows | Mac OSX |
Activation of VOCALOID4 Editor, Voice Banks and VocaListener (Windows)
1. Select [Start] > [Apps] > [VOCALOID4] on your computer, then click [Activate4]
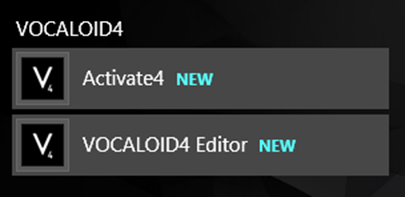
In the case of VOCALOID™3 Library products, click [Activate] in [Tiny VOCALOID3] folder.
In the case of VOCALOID™3 Editor, click [Activate] in [VOCALOID3] folder.
In the case of VOCALOID™3 Job Plugin VocaListener, click [Activate] in [VOCALOID3_JobPlugins] folder.
2. The message [Do you want to allow the following program to make changes to this computer?] will be displayed on the [User Account Control] screen. If you want to allow this, click [Yes] to continue.
If you do not want to allow this, click [No] to exit the activation.
3. A screen allowing you to select a language for use during installation will be displayed. Select a language for use during activation and click [Next].
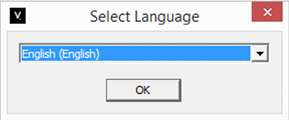
* The figures following step 4 show the installation screens when English is selected.
4. The [Online Activation] screen will be displayed.
Select either the hard disk or a network device as the authentication device.
![The [Online Activation] screen](http://rsc-net.vocaloid.com/assets/image_files/41f7fd3036005b0dd9ff3598c655c844/online_act_img_03_en.png)
* The hard disk where VOCALOID product was installed is selected by default.
* If the selected authentication device is removed or replaced, reactivation will be necessary after deactivation in advance.
5. At the bottom of the [Online Activation] screen displayed in step 4, enter the 16-digit serial number and click [Next].
To activate multiple products at the same time, select [Activate multiple serial numbers] and then click [Next]. On the next screen that appears, enter each serial code on a separate line.
* If a screen reading [Invalid serial code] is displayed, the serial number you entered may be incorrect. Please check the serial number and reenter it.
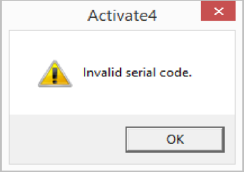
6. The [Components to be activated] screen will be displayed.
Confirm that the VOCALOID product to be activated is displayed.
Click [Next] to connect to the VOCALOID authentication server and obtain an activation key.
![The [Components to be activated] screen](http://rsc-net.vocaloid.com/assets/image_files/c577d1150db1d68e9a35bd7eace3abc0/online_act_img_05_en.png)
* If authentication fails, check your internet connection, Network adapter connection, and serial number.
* If you install a different authentication device (Network adapter or hard disk) after activation, you will need to perform the activation process again after you perform the deactivation.
* If you receive an error message when reactivating the software after, for example, replacing your computer, reactivate the software after first deactivating it as explained in the next section.
When you successfully obtain an activation key, the [Activation Successful] screen will be displayed. Click [OK] to exit.
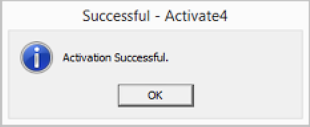
Activation of VOCALOID4 Editor for Cubase (Windows)
1. Select [Start] > [Apps] > [VOCALOID4 Editor for Cubase 64bit] on your computer, then click [License Manager].
(If you have installed VOCALOID4 Editor for Cubase 32bit in a 32bit environment, select [VOCALOID4 Editor for Cubase 32bit] instead)
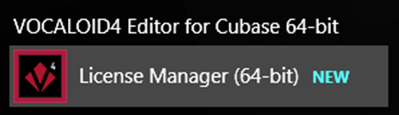
2. The message [Do you want to allow the following program to make changes to this computer?] will be displayed on the [User Account Control] screen.
If you want to allow this, click [Yes] to continue.
If you do not want to allow this, click [No] to exit the installer.
3. The [Activate (VOCALOID4 Editor for Cubase)] screen will be displayed. Click [Activate components].
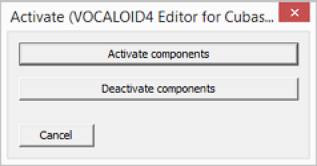
4. The [Select Network Connectivity] screen will be displayed.
![The [Select Network Connectivity] screen](http://rsc-net.vocaloid.com/assets/image_files/9cd7812767395d65e4ead37db5397ebf/online_act_img_09_en.png)
5. Select [This PC has Internet connection], then click [Next].
6. The [Online Activation] screen will be displayed. Select either the hard disk or a network adapter as the authentication device.
![The [Online Activation] screen](http://rsc-net.vocaloid.com/assets/image_files/d4259a8c0e48d5438571787e45471f6c/online_act_img_10_en.png)
* The hard disk where VOCALOID4 Editor for Cubase was installed is selected by default.
* If the selected authentication device is removed or replaced, you need to perform activation again. Also, note that you must first perform deactivation before performing activation again.
7. At the bottom of the [Online Activation] screen displayed in step 6, enter the 16-digit serial number and click [Next].
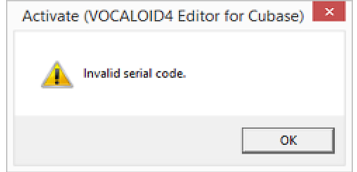
* If a screen reading [Invalid serial code]. is displayed, the serial number you entered may be incorrect. Please check the serial number and reenter it.
8. The [The following component(s) will be activated:] screen will be displayed. Confirm that VOCALOID4 Editor for Cubase is displayed. Click [Next] to connect to the VOCALOID authentication server and obtain an activation key.
![[The following component(s) will be activated] screen](http://rsc-net.vocaloid.com/assets/image_files/52b1eb037e9d2d0b5b6f140be49f1a86/online_act_img_12_en.png)
* If authentication fails, check your Internet connection, network adapter connection, and serial number.
* If an error message is displayed while you are performing repeated activations, such as when removing and/or replacing activated devices, first deactivate the license and then activate it again.
9. When you successfully obtain an activation key, the [Activation was successful.] screen will be displayed. Click [OK] to exit.
![the [Activation was successful] screen class=](http://rsc-net.vocaloid.com/assets/image_files/0dcbac880394540e5c66f2f1fc22cb30/online_act_img_13_en.png)
Activation of VOCALOID4 Editor for Cubase and Voice Banks (Mac OSX)
1. Select [Macintosh HD], [Applications], and "VOCALOID" on your computer, and then double-click [VOCALOID License Manager].
2. [VOCALOID License Manager wants to make changes. Type your password to allow this.] is displayed. To allow this, type your password and then click [OK].
To not allow this, click [Cancel] to exit [VOCALOID License Manager].
3. The "Select language" screen will be displayed. Select "English" and click "Next"
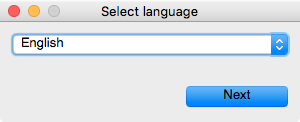
4. The [VOCALOID License Manager] screen will be displayed. Select [Activate product] and click [Next].
![Select [Activate product] and click [Next]](http://rsc-net.vocaloid.com/assets/image_files/84a9af9224f29a08b2944927b848078b/online_act_img_14_en.png)
5. The [VOCALOID License Manager] screen will be displayed, allowing you to select your network connectivity.
Select [This computer has Internet connection], then click [Next].
![The [VOCALOID License Manager] screen.](http://rsc-net.vocaloid.com/assets/image_files/a644d3e7b449919b5b0406ef0d4490c9/online_act_img_15_en.png)
6. The "Online Activation" screen will be displayed. The names and activation statuses of components installed on the computer are shown.
Confirm that the component name [VOCALOID4 Library (product name)] is displayed, and that its activation status is [Not Activated].
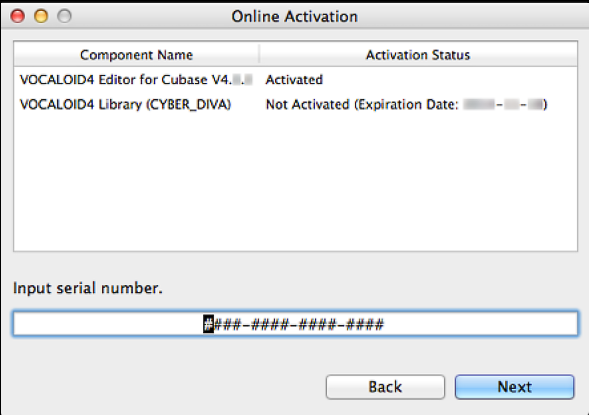
7. In the field underneath [Input serial number.], enter the 16-digit serial code and click [Next].
If a window with the message [Cannot find VOCALOID components that assigned to the entered serial number. Please type valid serial number.] is displayed, the serial number you entered may be incorrect.Please check the serial number and reenter it.
![[Cannot find VOCALOID components that assigned to the entered serial number. Please type valid serial number.]](http://rsc-net.vocaloid.com/assets/image_files/d105f1c567977357804c5ae64127e402/online_act_img_17_en.png)
8. The components to be activated are displayed in the [VOCALOID License Manager] screen. Confirm that the [VOCALOID4 Library (product name)] is displayed. Click [Next] to connect to the VOCALOID authentication server and obtain an activation key.
* If authentication fails, check your Internet connection, Network adapter connection, and serial number.
* If an error message is displayed while you are performing repeated activations, such as when replacing a computer, first deactivate the license and then activate it again.
9. When you successfully obtain an activation key, the [Activation Success] screen will be displayed. Click [OK] to exit.
![the [Activation Success] screen](http://rsc-net.vocaloid.com/assets/image_files/8fd2c110225feb144776d2d7fd50e7f4/online_act_img_19_en.png)