2024.11.27
Overview and Basic Usage of VX Beta
VX Beta is a prototype plugin software (virtual instrument) for DAWs. Please note that user support is not available.
The software itself is available for free download, and VX Beta can be used if you have a VOCALOID6 Editor license.
This article provides an overview, basic usage instructions, and important notes about VX Beta for VOCALOID6 users.
VX Beta is a plugin, so you will need a DAW software that supports VST3/AAX formats (for Mac, AU format is available) to use it. The following explanation uses Steinberg Cubase Pro, which supports the VST3 format.
You can also use VX Beta with Cubase AI, which is included with VOCALOID6 Editor.
Please refer to the following article for instructions on installing VX Beta.
Contents
1.Overview of the VX Beta
2.Pre-Usage Precautions
3.Quickstart for VX Beta
3-1.Select a Voicabank
3-2.The operation of the main controller and input of lyrics
3-3.Parameter Automation
3-4.Editing the Pitch
4.How to Use in Other DAWs (Loading Sequence Data)
5.Notes
1.Overview of the VX Beta
VX Beta is a virtual instrument plugin that utilizes VOCALOID:AI technology. In compatible DAWs, it functions as a virtual instrument for synthesized vocals, similar to other virtual instruments such as piano or guitar.
When used with Cubase, you can edit notes and lyrics directly in Cubase's Key Editor (piano roll) without needing to use VOCALOID6 Editor.
Additionally, for parameter control, the main controller with knobs and sliders is used. You can adjust the sound while playing, just like with plugin effects.
Unlike VOCALOID6 Editor, voice synthesis in VX Beta is done in real-time, allowing for quick creation of vocal tracks.
If you usually use Cubase for music production and don't require detailed editing or adjustments for synthesize vocal, you can create VOCALOID:AI vocal tracks more quickly with VX Beta than with VOCALOID6 Editor. It is ideal for uses such as demo vocals.
2.Pre-Usage Precautions
Data created with VX Beta is saved as a project file for Cubase or the DAW using VX Beta, and cannot be opened in VOCALOID6 Editor. If you plan to work in VOCALOID6 Editor, it is recommended to use VOCALOID6 Editor instead of VX Beta.
When using VX Beta in DAWs other than Cubase, you need to prepare a sequence file containing note and lyric information that was created in advance using VOCALOID6 Editor or another software, and load it into VX Beta. Please refer to the latter part of this article for instructions on how to use VX Beta in DAWs other than Cubase.
3.Quickstart for VX Beta
VX Beta is used as a virtual instrument plug-in. Launch VX Beta as the virtual instrument in a MIDI track (instrument track) or similar.
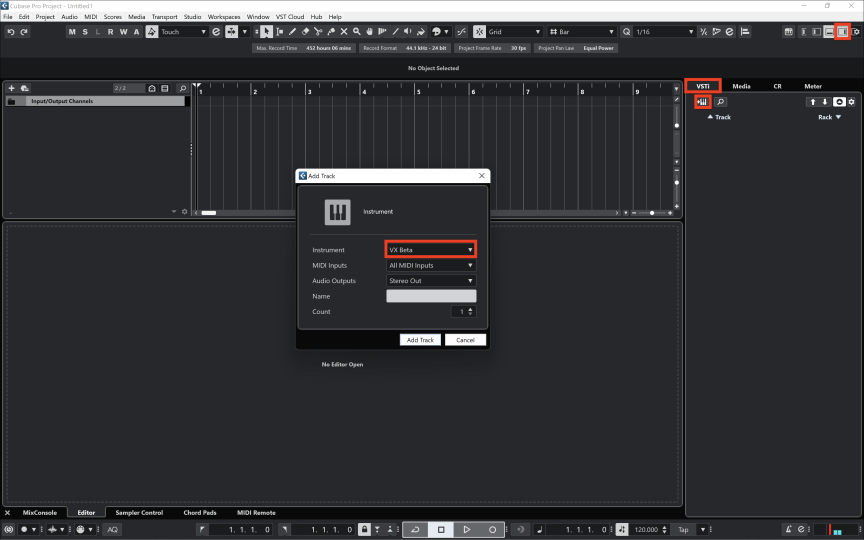
3-1.Select a Voicabank
In the [Voice Bank] section, you can select the voice bank you wish to use.
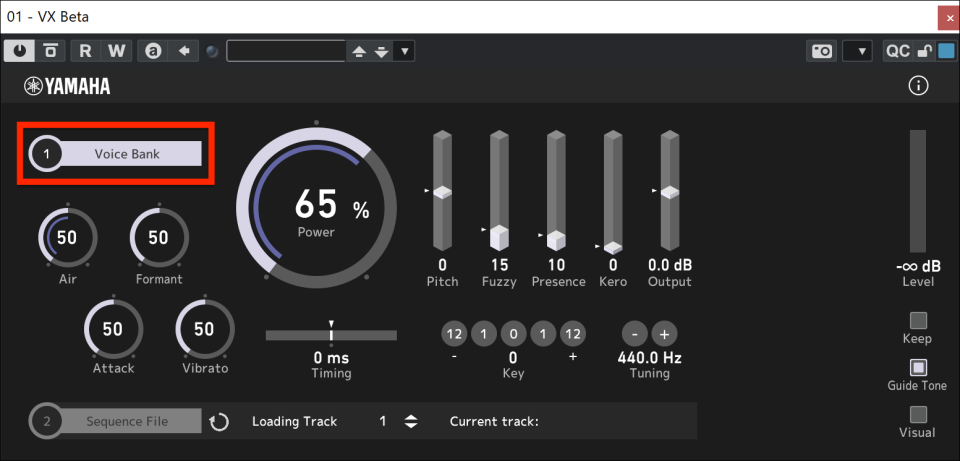
It is compatible with VOCALOID:AI voice banks from VOCALOID6.
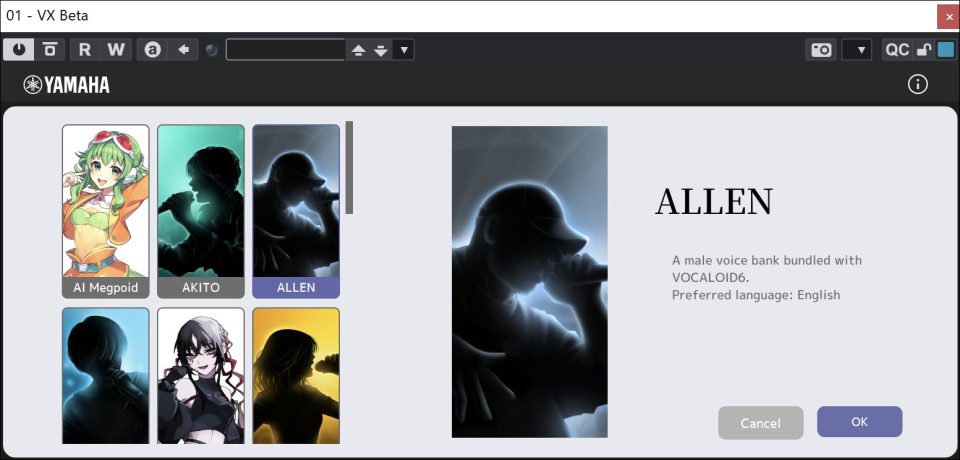
3-2.The operation of the main controller and input of lyrics
When launched, the plugin window will display the main controller and pitch editor.
If you don't need to edit the pitch, you can close the pitch editor. By unchecking the [Visual] checkbox at the bottom right of the plugin window, only the main controller will be displayed.
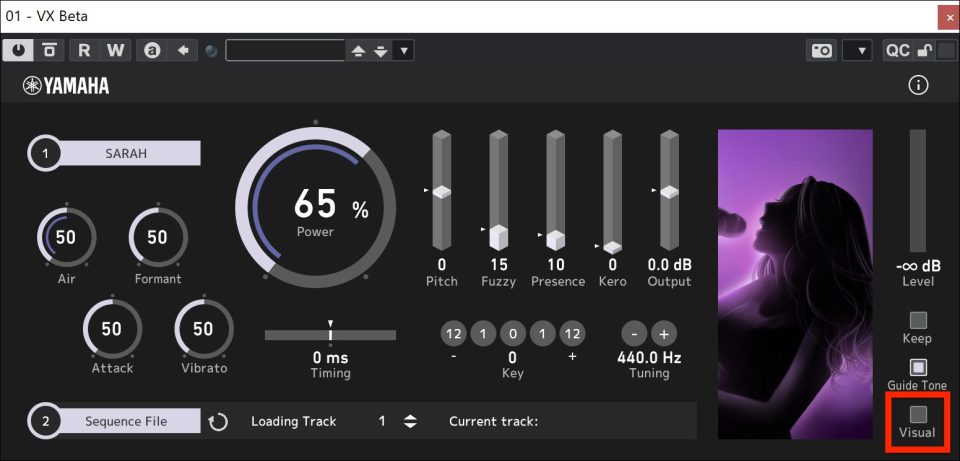
Note input is done in the Cubase Key Editor. You can input notes without using dedicated software like VOCALOID6 Editor.
Lyrics are entered in the text field of the Key Editor. You can input them one character at a time, but it's also possible to input lyrics for multiple notes at once.
Select the first note of the phrase and enter the lyrics in the text field.
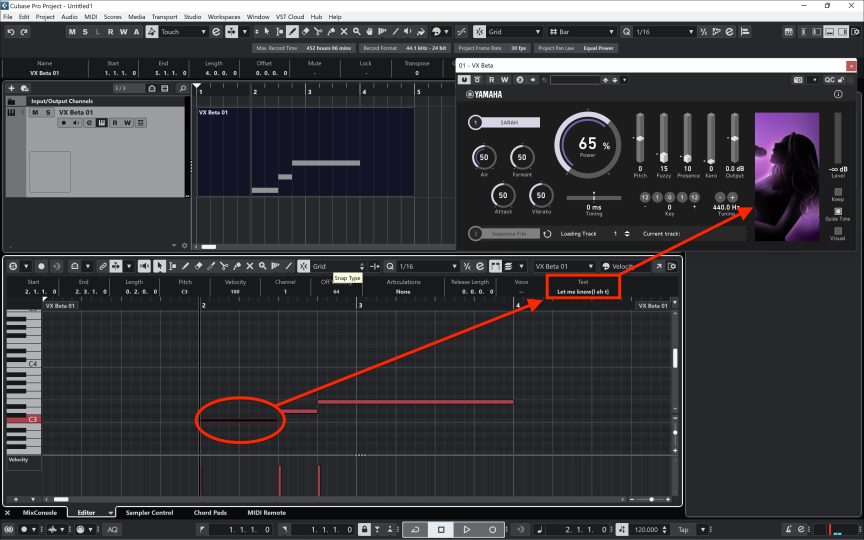
Once you have entered the lyrics, try playing it back. By adjusting the parameters on the main controller while playing, you can alter the sound.

| Parameter | Effect |
|---|---|
| Air | Breathiness in the vocal tone |
| Formant | Formant (vocal timbre) |
| Attack | Clarity of the attack in pronunciation |
| Vibrato | Vibrato intensity |
| Power | Dynamics, including volume and tone (sense of strength and weakness) |
| Timing | Timing of vocal delivery |
| Pitch | Pitch shift amount |
| Fuzzy | Adding random fluctuations to the pitch |
| Presence | Adjusting volume and tone to ensure the voice remains prominent in the mix, regardless of vocal intensity |
| Kero | Making the pitch curve more mechanical |
| Tuning | Base pitch of the vocal |
| Output | Output gain |
Note
- VX Beta will output different synthesized sounds with each playback.
- While VOCALOID6 Editor supports input in Japanese, English, and Chinese, but VX Beta only supports Japanese and English input.
3-3.Parameter Automation
VX Beta's parameters can be automated using Cubase's automation feature, just like any other plugin effect, allowing you to adjust them in sync with the track.
In Cubase, display the track's automation, open [VX Beta] from [More], and add the desired parameters.
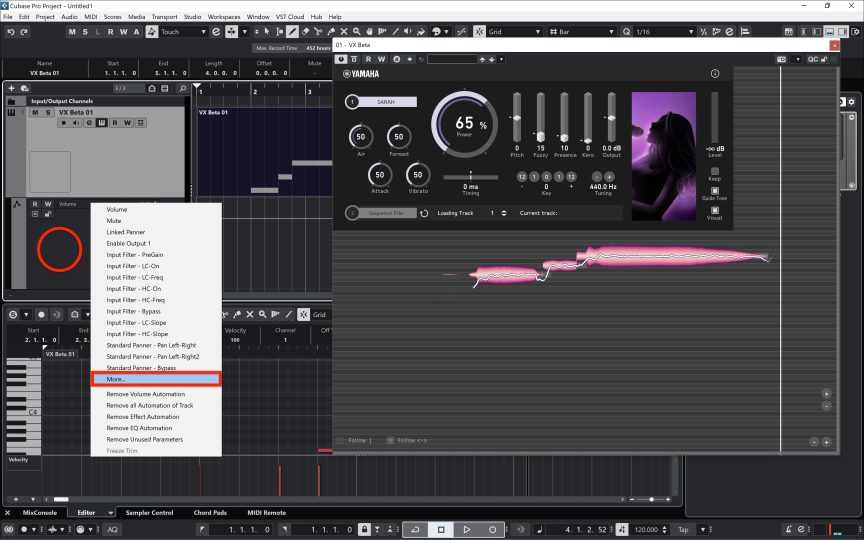
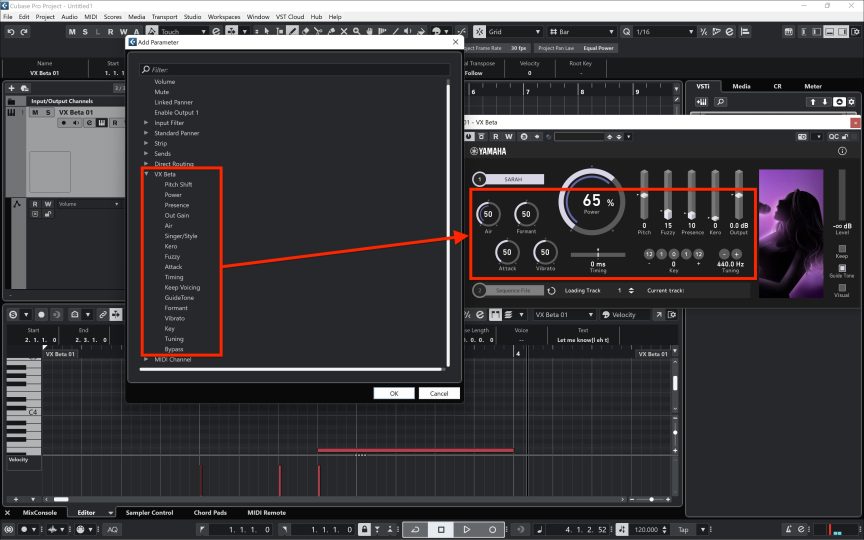
By drawing the movement of the specified parameter in the automation lane, the VX Beta parameters will follow the data. In the following image, the [Power] parameter is selected, so the Power knob will automatically turn according to the data of the automation lane.
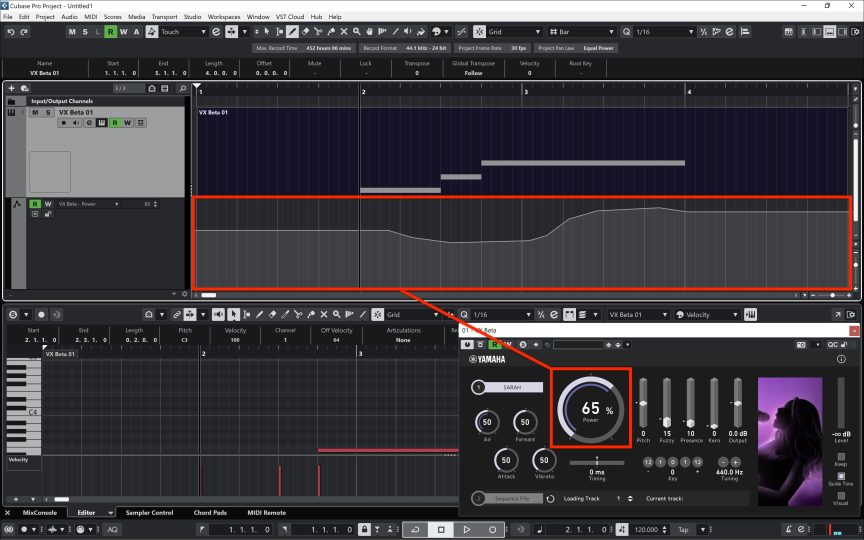
3-4.Editing the Pitch
By using the Pitch Editor, you can freely edit the pitch curve of the synthesized sound. When performing pitch editing, make sure the [Visual] checkbox is checked at the bottom right, and the [Pitch Editor] checkbox is selected at the top left.
By unchecking [Main Controller] to hide the main controller and expand the workspace, it will become easier to edit the pitch.
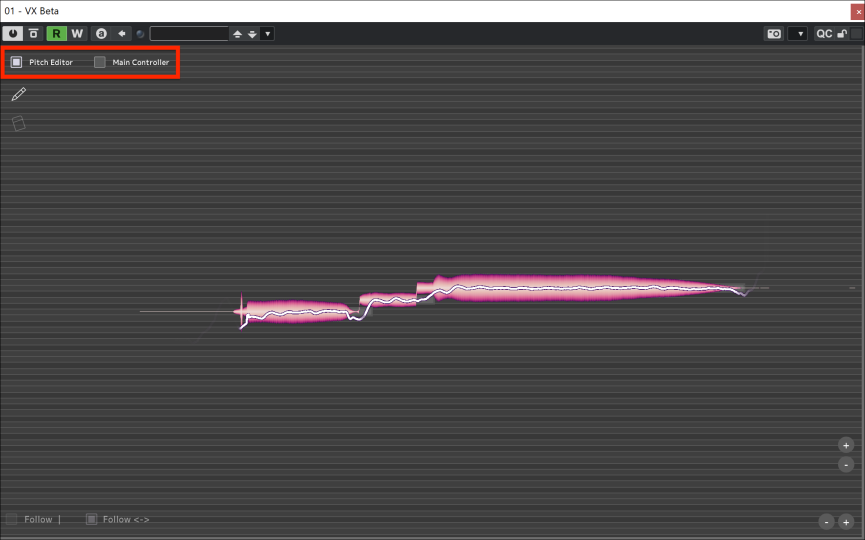
In the Pitch Editor, you can edit using two tools: the "Pen" and "Eraser."
Since VX Beta performs voice synthesis with each playback, first time entering notes in Cubase's Key Editor will not display anything in the VX Beta Pitch Editor. The pitch curve will only appear after playing back the track once.
Reference the initially synthesized pitch curve and use the Pen tool to overwrite any areas that need adjustment. For example, if vibrato is not needed, you can overwrite it with a straight line using the Pen tool.
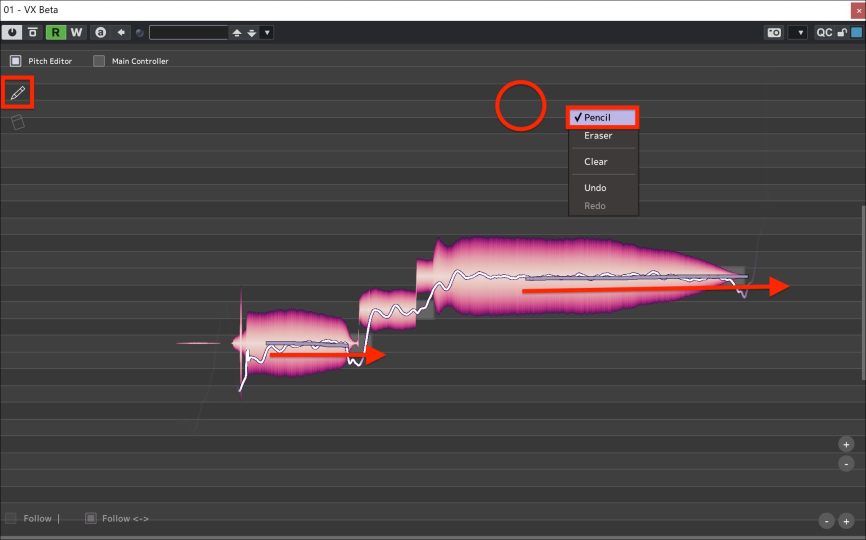
This way, during the next playback, the synthesized vocal will closely match the pitch curve specified with the Pen tool.
The pitch curve set with the Pen tool will remain until it is deleted with the Eraser tool. To remove any unwanted pitch curves, use the Eraser tool.
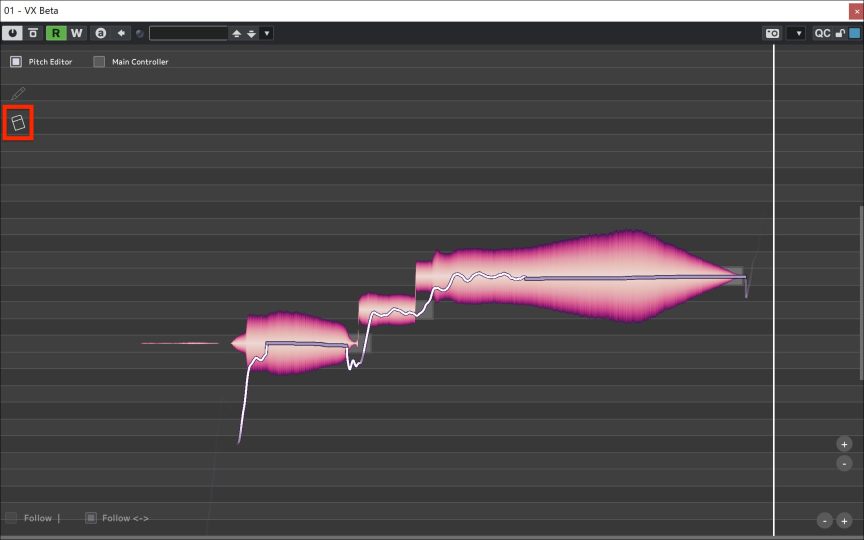
In the pitch editor of VX Beta, you can use the [Undo] option in the right-click menu to revert any changes and perform an undo operation.
Note
- The [Ctrl/⌘+z] shortcut for undoing operations in the pitch editor of VX Beta does not work. Even when VX Beta is active (in the foreground), using undo shortcuts will affect Cubase instead. Please be cautious to avoid accidental operations.
- The pitch curve in VX Beta is an independent parameter from Cubase's data. Editing the pitch curve in VX Beta will not affect Cubase's MIDI data (such as pitch bend or control changes).
- Since VX Beta receives MIDI information from Cubase to synthesize and output sound, the synthesis result will be influenced by Cubase's pitch bend, control change, and other MIDI data.
4.How to Use in Other DAWs (Loading Sequence Data)
In other DAWs, you can also launch VX Beta as a virtual instrument on any track within the DAW.
You can use the main controller's parameters, but note and lyric editing cannot be performed on the piano roll as in Cubase. Therefore, please prepare a sequence file in a compatible format using VOCALOID6 Editor or other software.
Supported formats
.vpr, .vsqx, .ccs, .svp, .mxl, .musicxml, .ust, .ppsf, .mid, .midi, .vxf
To load a sequence file, click the [Sequence File] button and select the file to load.
If the data contains multiple tracks, specify the track to load using [Loading Track]. After that, click the [Reload (circular arrow)] button to load the selected track.
To edit the lyrics loaded from the sequence file, use the Lyrics Editor in VX Beta. Check the [Lyrics Editor] checkbox in the top-left corner to display the lyrics editor.
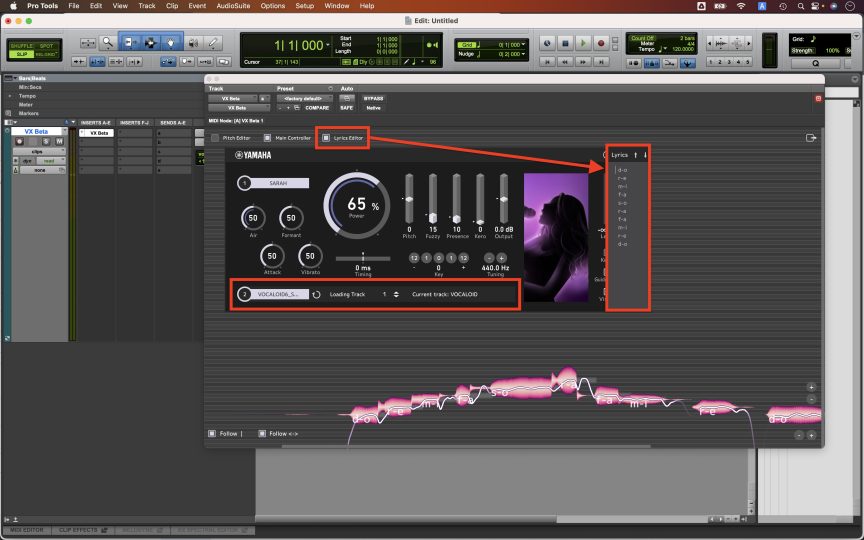
The lyrics from the sequence file will be displayed, allowing you to edit the necessary sections. For pronunciation symbols and other details, please refer to the operation manual.
5.Notes
There may be instances of unstable performance because VX Beta is prototype plugin.
If the checkboxes are not displayed, try closing the VX Beta window and reopening it. This may resolve the issue.