2024.11.27
VX Betaのインストールと認証方法(Windows)
VX Beta(Windows版)は、VST3/AAX形式で提供されるDAW用のプラグインソフト(バーチャル・インストゥルメント)です。試作プラグインであるため、サポートはございません。
ソフトウェア本体は無料でダウンロードでき、VOCALOID6 Editorのライセンスをお持ちであればVX Betaを使用することができます。
この記事では、Windows版のVX Betaのインストール方法を説明し、初歩的な使用方法や注意点を案内しています。
なお、VX BetaはVOCALOID6 Editorのライセンスと、VOCALOID6以降で使用できるVOCALOID:AIボイスバンクを使用するため、VX Betaをインストールする前にVOCALOID6 Editor及びボイスバンクのインストールを行ってください。
目次
1.VOCALOID6 Editorライセンスの確認
2.VX Betaのインストール方法
2-1.VX Betaファイルのダウンロード
2-2.ファイルの解凍
2-3.VX Betaのインストール
3.VX Betaの動作確認
3-1.インストール完了の確認
3-2.起動しての動作確認
1.VOCALOID6 Editorライセンスの確認
VX Betaをインストールする前に、VOCALOID6 Editorのライセンスが認証されているか確認します。[すべてのアプリ]から[VOCALOID Authorizer]を起動します。
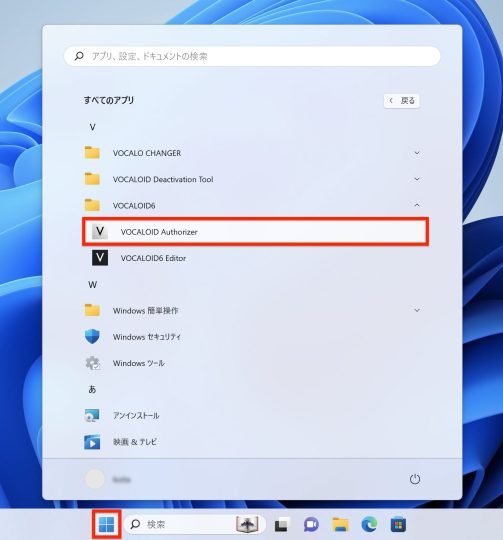
VOCALOID Authorizerが起動したら、「VOCALOID6 Editor」のステータスが「認証済み」になっていることを確認してください。

「認証済み」になっていない場合は、以下の記事を参考にVOCALOID6 Editorの認証を行ってください。
2.VX Betaのインストール方法
2-1.VX Betaファイルのダウンロード
以下のページより、Windows版のVX Betaをダウンロードしてください。
ファイルサイズは合計で約52MBあります。高速なインターネット環境を使用してのダウンロードを推奨します。VX Betaはパソコン用のソフトウェアですので、パソコンでダウンロードしてください。
2-2.ファイルの解凍
2-1でダウンロードしたファイルの保存先を開きます。ダウンロードしたファイルはZIP形式で圧縮されており、使用するためには「解凍」作業が必要です。
※初期設定では[ダウンロード]フォルダに保存されます。
※ファイル名は、ダウンロードした時期によって変わることがあります。
※ファイル名に含まれている数字はソフトウェアのバージョンを表しており、ダウンロードした時期によって異なります。
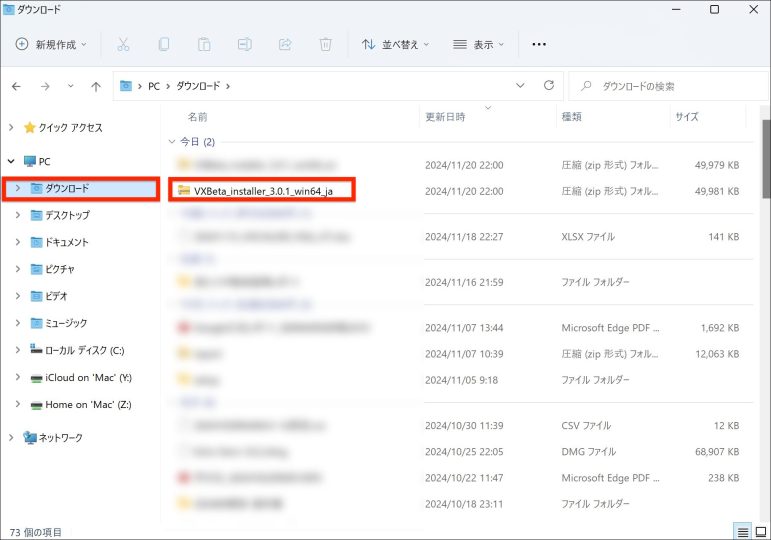
フォルダ内の「VXBeta_installer_x.x.x_win64_ja.zip」というファイルを右クリックして[すべて展開]を選択してください。
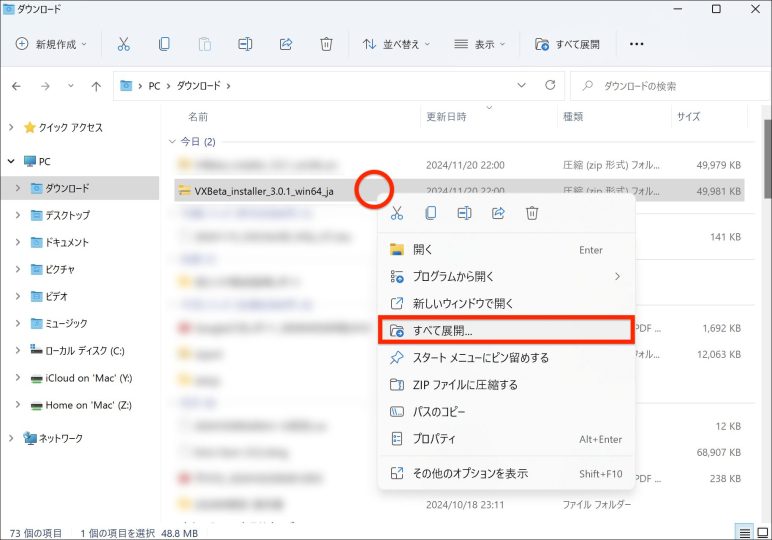
[圧縮(ZIP 形式)フォルダーの展開]ウィンドウが表示されます。解凍されるファイルの保存先を変更できますが、そのままで問題ありません。もし保存先を変更したい場合は、[参照]ボタンを選択し、保存先を指定してください。
保存先が設定できたら[展開]ボタンをクリックしてください。

解凍されると、「VXBeta_installer_x.x.x_win64_jp」というフォルダが作成され、フォルダ内に「VXBeta_installer_x.x.x_win64_jp(.msi)」というアプリケーションが作成されます。このアプリケーションがVX Betaをインストールするためのインストーラーです。
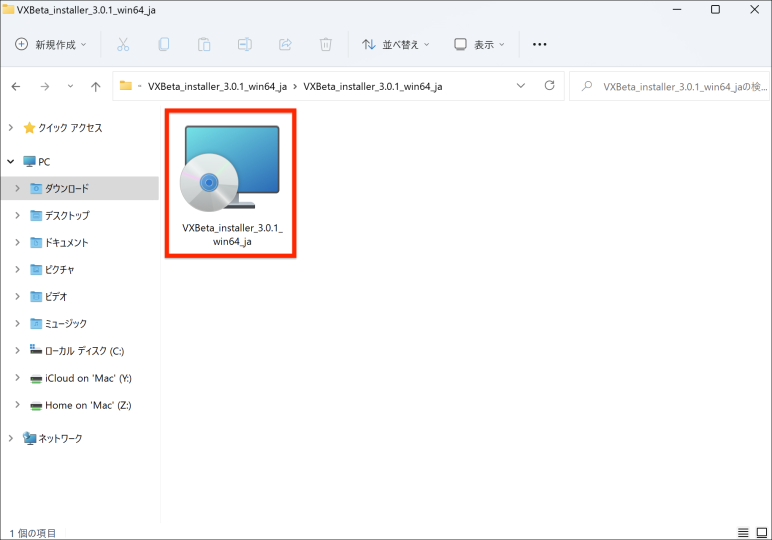
2-3.VX Betaのインストール
VX Betaをインストールします。VX Beta(日本語版)のインストーラーである「VX Beta_ja(.msi)」をダブルクリックして起動すると、以下の画面が表示されます。[次へ]をクリックしてください。
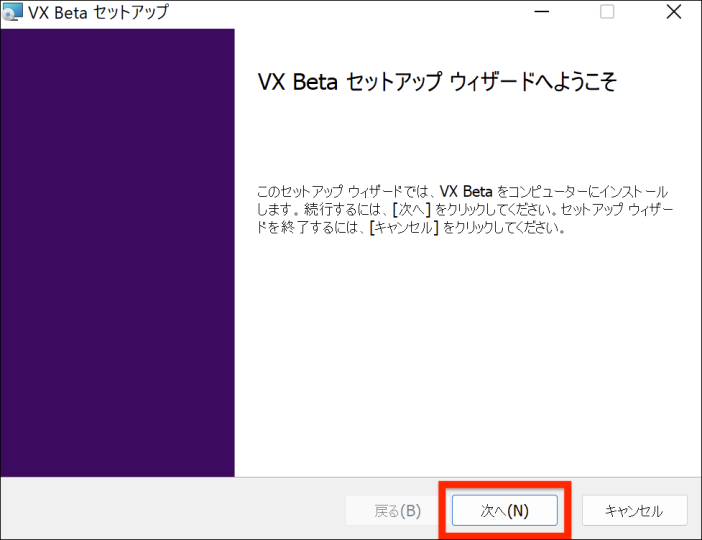
「VX Beta エンドユーザー使用許諾契約書」が表示されます。この契約書はどのパソコンソフトウェアにおいても表示されるものです。ソフトウェアの利用者が守るべきことが記載されています。
内容をお読みいただき、[使用許諾契約書に同意します]をチェックした状態で[次へ]をクリックしてください。
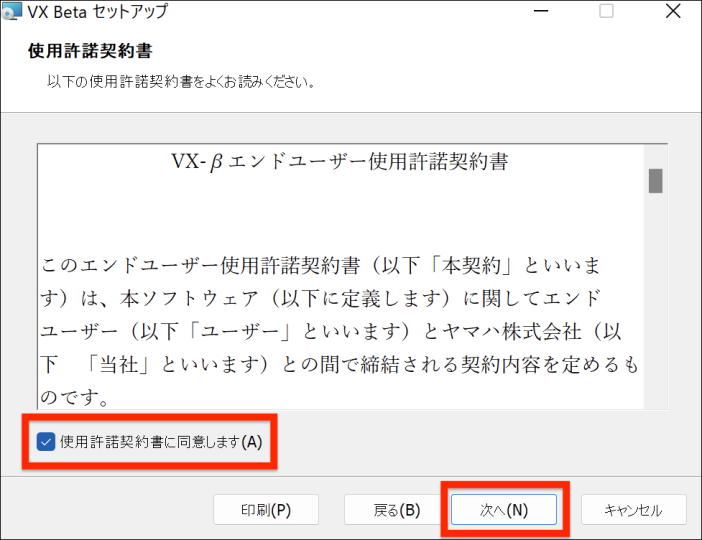
[インストール]をクリックするとインストールが開始されます。画面を開いたままインストールが終了するまでお待ち下さい。
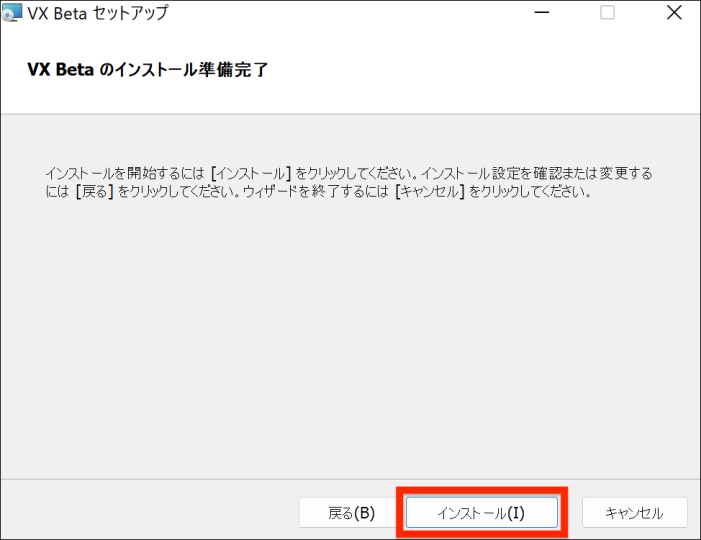
「ユーザーアカウント制御」のメッセージが表示された場合は、[はい]を選択してください。

以下の画面が表示されたらインストールは完了です。[完了]を選択して、インストール作業を終了しましょう。

3.VX Betaの動作確認
インストールが完了したら、動作確認をしましょう。
VX Betaはプラグインなので、使用するためにはVST3形式に対応したDAWソフトウェアが必要です。以下はVST3形式に対応したSteinberg Cubase Proを用いて説明しています。VOCALOID6 Editorに付属するCubase AIでも同様の方法で確認ができます。
3-1.インストール完了の確認
Cubase Proでは、「VSTプラグインマネージャー」を用いて、VX Betaが正しく認識されているかを確認できます。
新規のプロジェクトを作成、または任意のプロジェクトを開き、[スタジオ]メニューから[VSTプラグインマネージャー]を起動します。
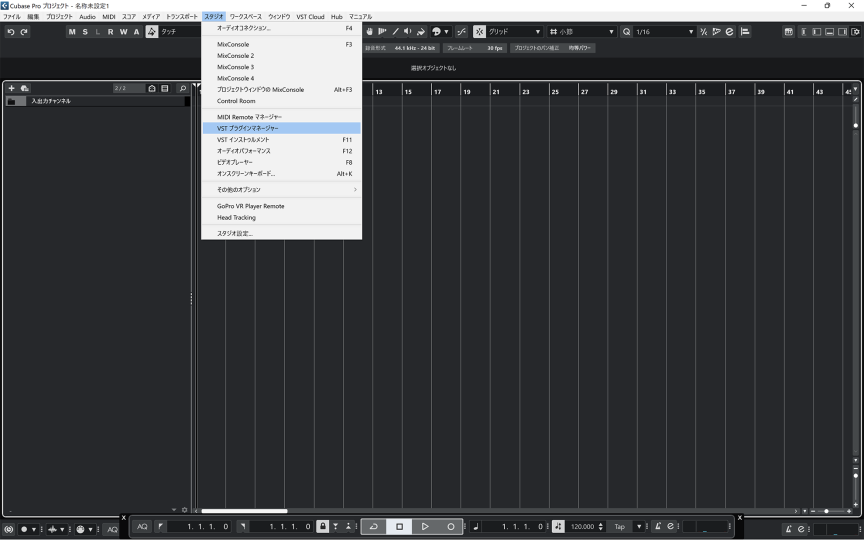
[VSTインストゥルメント]タブを選択すると認識されているプラグインが表示されます。「VX Beta」があることを確認してください。プラグインが多くて見つけにくい場合は検索ウインドウを使用してください。
表示されていれば正常にインストールが完了しています。
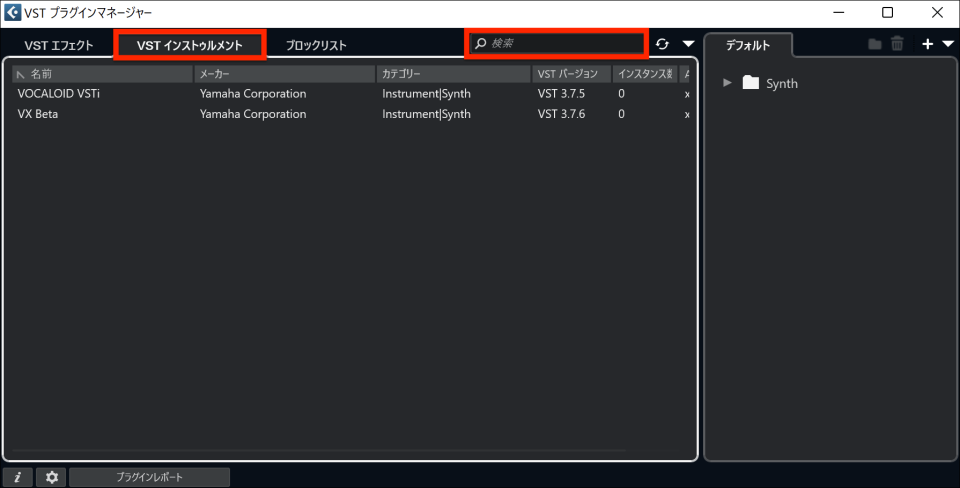
3-2.起動しての動作確認
最後に、実際にプラグインを起動して動作確認しましょう。
[右ゾーン]を表示し、[VSTi]のタブから、[トラックインストゥルメントを追加]を選択します。
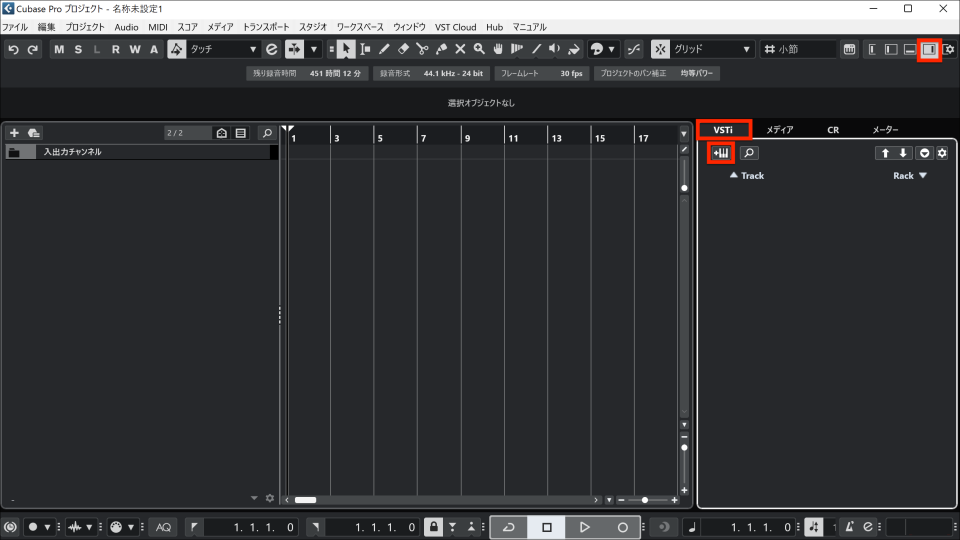
「トラックを追加」ウインドウの[インストゥルメント]で[VX Beta]を選択し、[トラックを追加]を選択します。
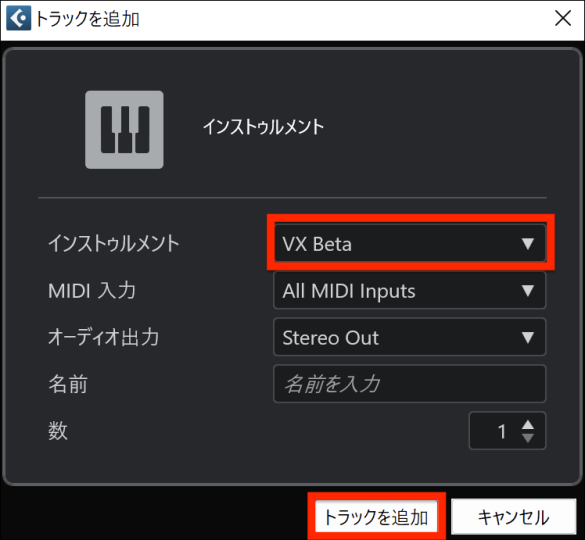
VX Betaプラグインが起動します。[Voice Bank]をクリックして、ボイスバンクが正常に認識されているか確認しましょう。
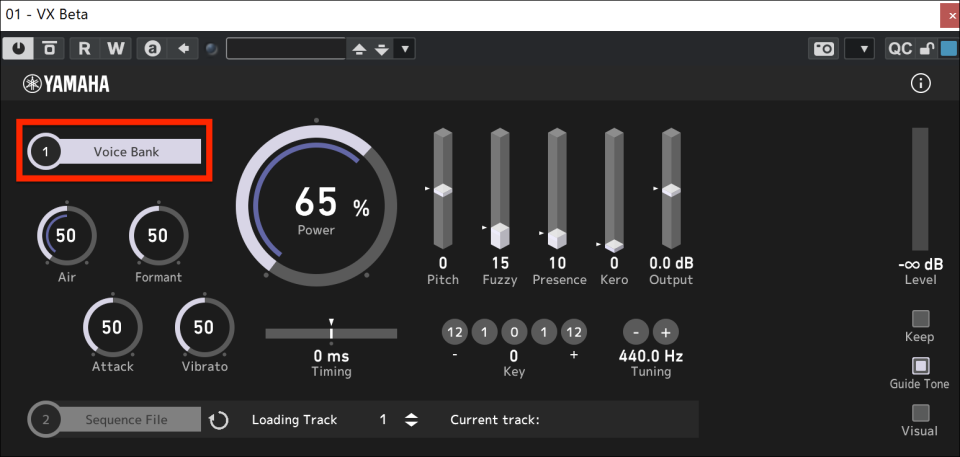
正常に認識されていれば、使用可能なボイスバンクがすべて表示されます。
なお、VX Betaで使用できるのはVOCALOID:AIボイスバンクのみとなりますので、ご注意ください。
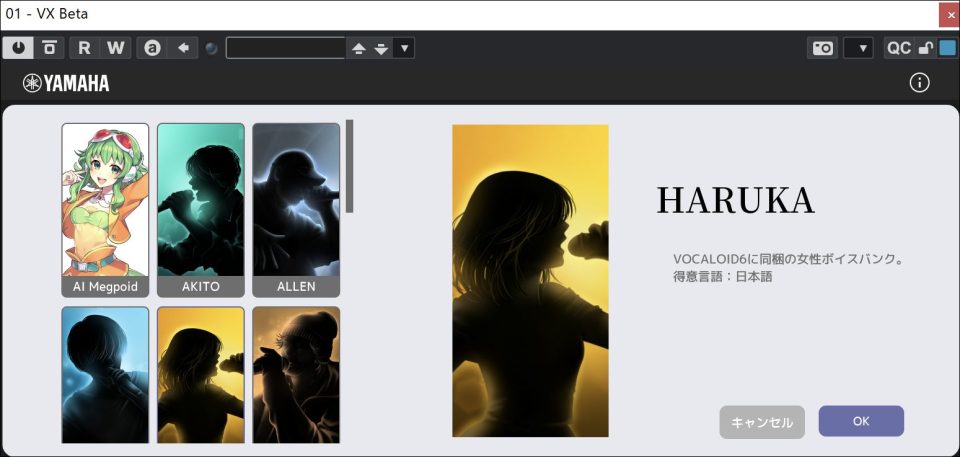
最後に、ノートを入力して音声が出力されるのを確認しましょう。Cubase内でVX Betaを使用している場合は、一般的なヴァーチャルインストゥルメント同様にキーエディターを使用してノートを入力できます。
歌詞はキーエディター内の[テキスト]項目に1文字ずつ入力します。
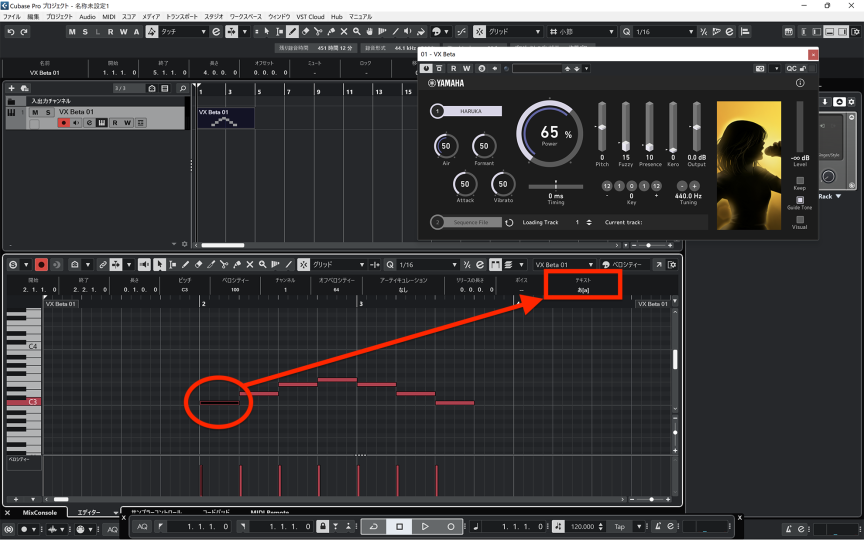
以上でインストールは完了です。VX BetaによるVOCALOID制作をお楽しみください。