2024.11.27
VX Betaのインストールと認証方法(Mac)
VX Beta(Mac版)は、VST3/AU/AAX形式で提供されるDAW用のプラグインソフト(バーチャル・インストゥルメント)です。試作プラグインであるため、サポートはございません。
ソフトウェア本体は無料でダウンロードでき、VOCALOID6 Editorのライセンスをお持ちであればVX Betaを使用することができます。
この記事では、Mac版のVX Betaのインストール方法を説明し、初歩的な使用方法や注意点を案内しています。
なお、VX BetaはVOCALOID6 Editorのライセンスと、VOCALOID6以降で使用できるVOCALOID:AIボイスバンクを使用するため、VX Betaをインストールする前にVOCALOID6 Editor及びボイスバンクのインストールを行ってください。
目次
1.VOCALOID6 Editorライセンスの確認
2.VX Betaのインストール方法
2-1.VX Betaファイルのダウンロード
2-2.ファイルの解凍
2-3.VX Betaのインストール
3.VX Betaの動作確認
3-1.インストール完了の確認
3-2.起動しての動作確認
1.VOCALOID6 Editorライセンスの確認
VX Betaをインストールする前に、VOCALOID6 Editorのライセンスが認証されているか確認します。アプリケーションフォルダから [VOCALOID Authorizer]を起動します。
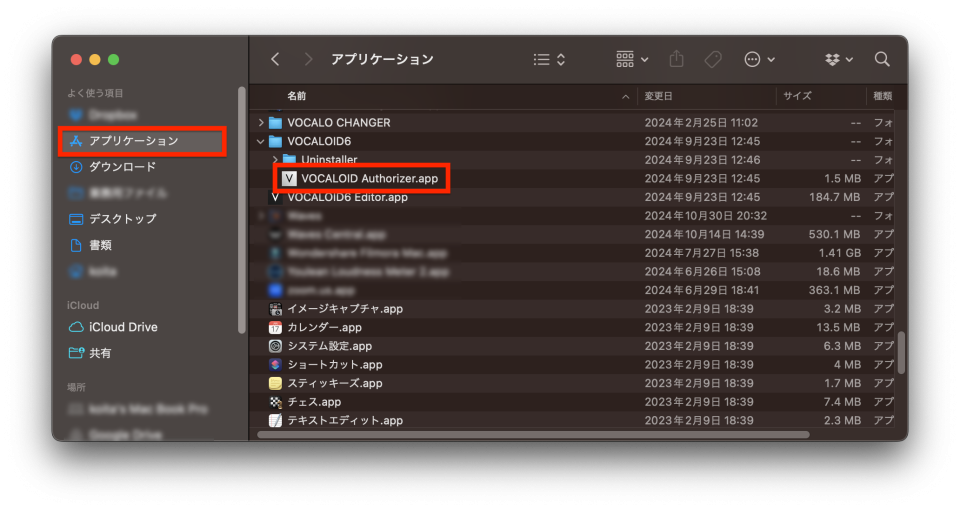
VOCALOID Authorizerが起動したら、「VOCALOID6 Editor」のステータスが「認証済み」になっていることを確認してください。
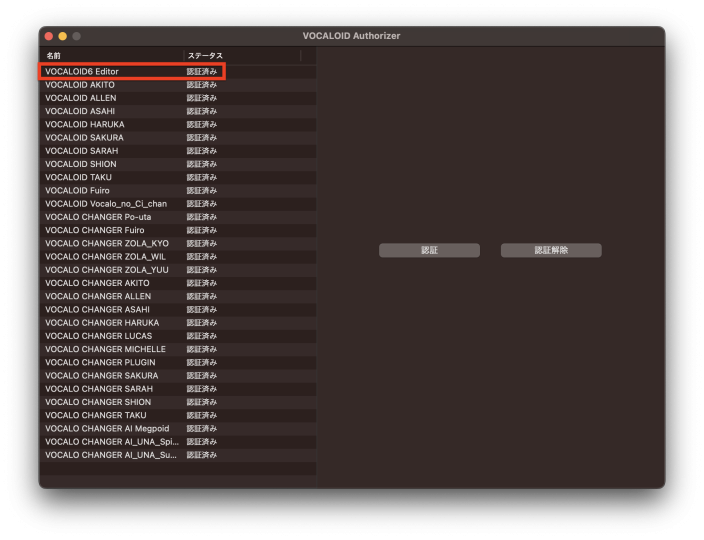
「認証済み」になっていない場合は、以下の記事を参考にVOCALOID6 Editorの認証を行ってください。
2.VX Betaのインストール方法
2-1.VX Betaファイルのダウンロード
以下のページより、Mac版のVX Betaをダウンロードしてください
ファイルサイズは合計で約88MBあります。高速なインターネット環境を使用してのダウンロードを推奨します。VX Betaはパソコン用のソフトウェアですので、パソコンでダウンロードしてください。
2-2.ファイルの解凍
2-1でダウンロードしたファイルの保存先を開きます。ダウンロードしたファイルはzip形式で圧縮されていますが、macOSの標準設定では、ダウンロード時に自動的に解凍が行われます。
※初期設定では[ダウンロード]フォルダに保存されます。
※ファイル名は、ダウンロードした時期によって変わることがあります。
※ファイル名の末尾に表示されている数字はソフトウェアのバージョンを表しており、ダウンロードした時期によって異なります。
解凍されると「VXBeta_installer_x.x.x_mac.dmg」というディスクイメージファイルが現れます。
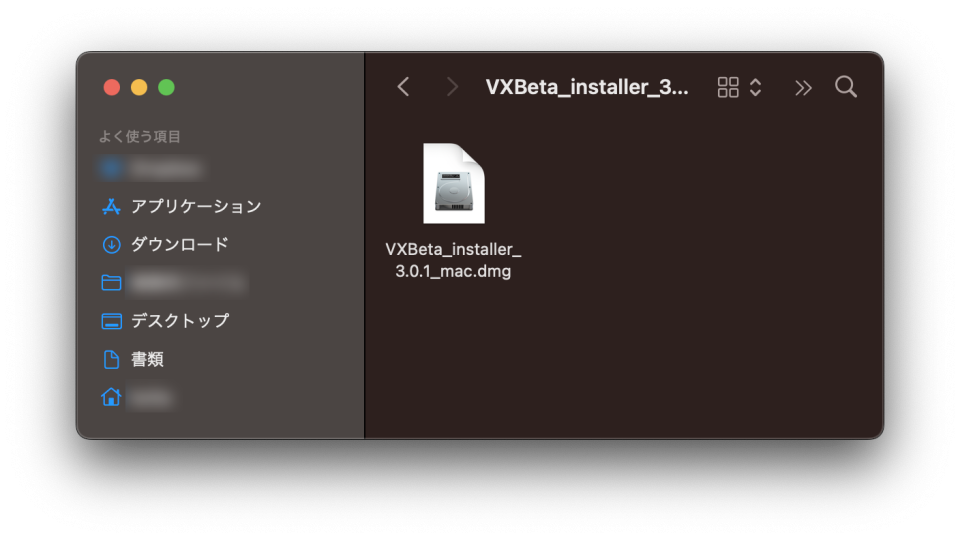
2-3.VX Betaのインストール
VX Betaをインストールします。「VXBeta_installer_x.x.x_mac.dmg」というディスクイメージファイルをダブルクリックしてください。新しいウィンドウが開き、「VXBeta.pkg」及び「uninstaller.pkg」というファイルが表示されます。
「VXBeta.pkg」をダブルクリックしてインストーラーを起動してください。
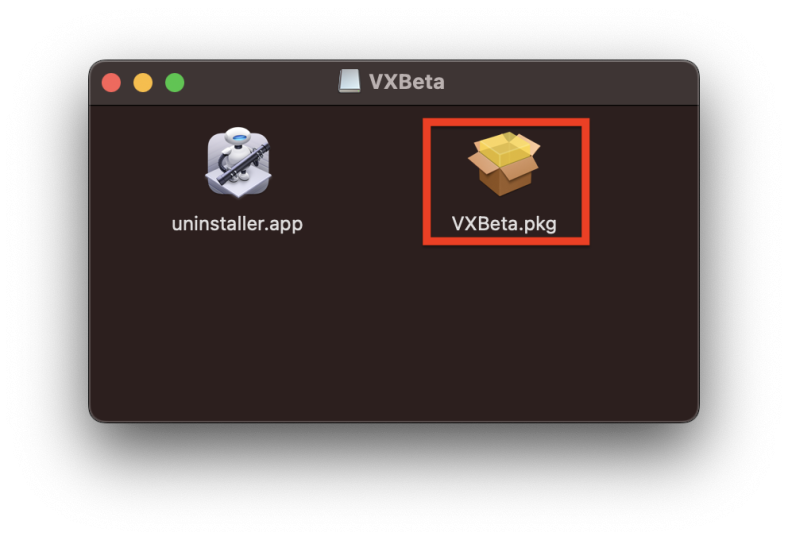
インストーラーを起動すると、以下の確認メッセージが表示されます。[許可]をクリックしてください。
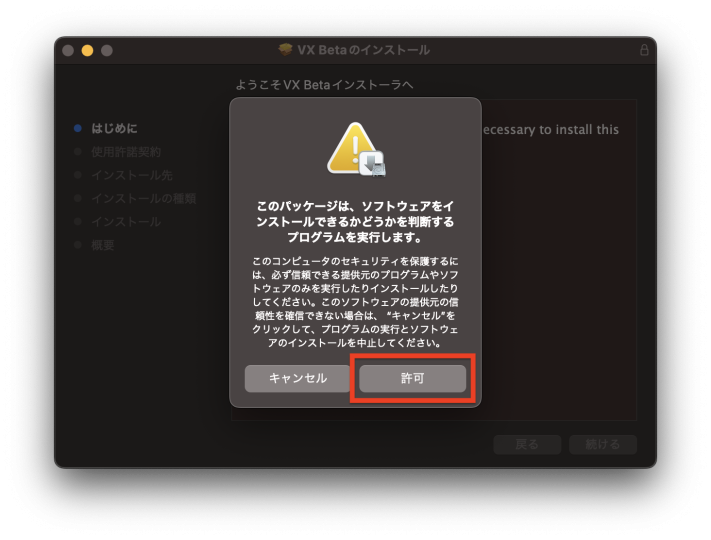
インストーラーが起動しました。[続ける]をクリックしてください。
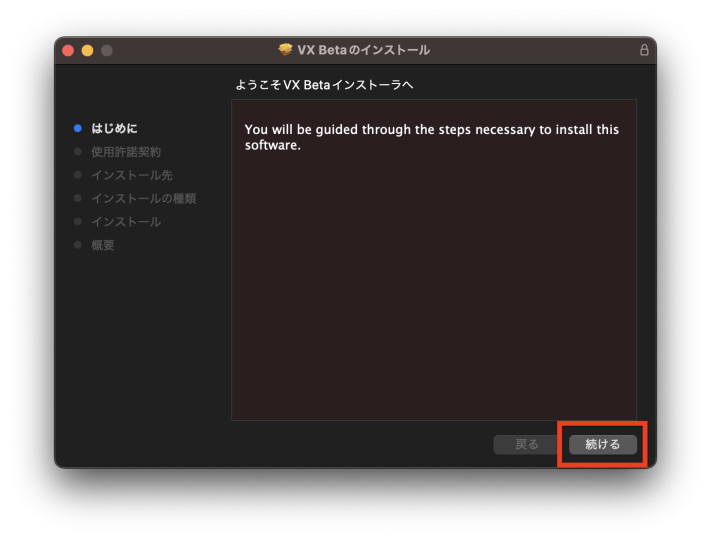
「VX Beta エンドユーザー使用許諾契約書」が表示されます。この契約書はどのパソコンソフトウェアにおいても表示されるものです。ソフトウェアの利用者が守るべきことが記載されています。
内容をお読みいただき、[続ける]ボタンをクリックしてください。
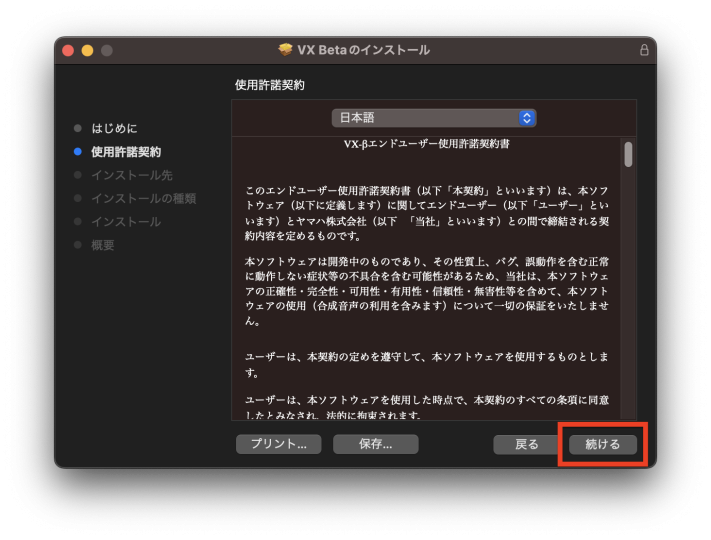
ソフトウェアの使用許諾契約に同意するかを確認するメッセージが表示されます。[同意する]ボタンをクリックしてください。[使用許諾契約を読む]を選択すれば前の画面に戻って契約内容を確認することができます。
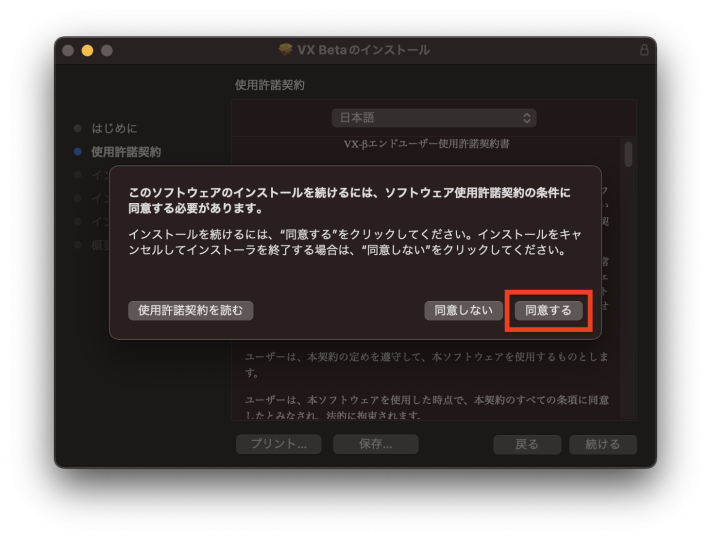
インストールされる場所が表示されます。インストール可能な場所が複数ある場合、インストール先を変更することができます。任意の場所を選択してください。
内容が確認できたら[インストール]をクリックしてください。
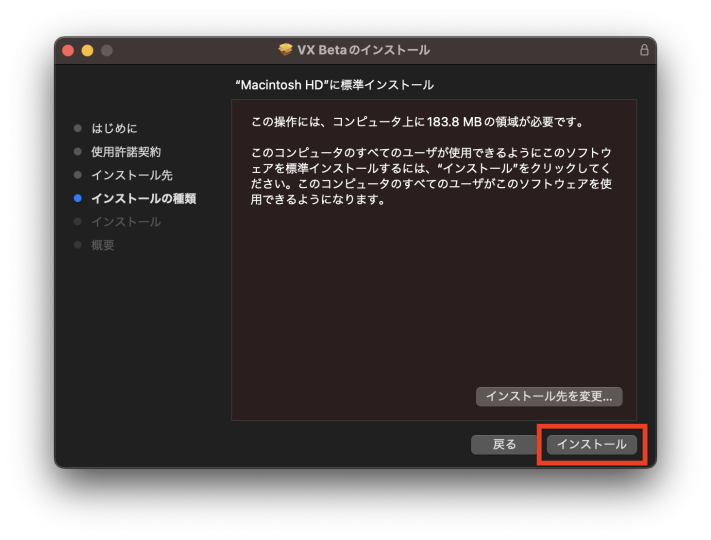
Macに対してVX Betaのインストールを許可する必要があります。Macに設定しているパスワードを入力するか、Touch IDを使用して、インストールを許可してください。
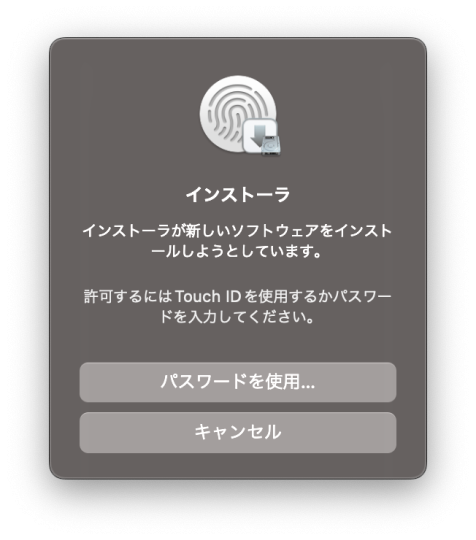
インストールが開始されます。画面を開いたままインストールが終了するまでお待ち下さい。
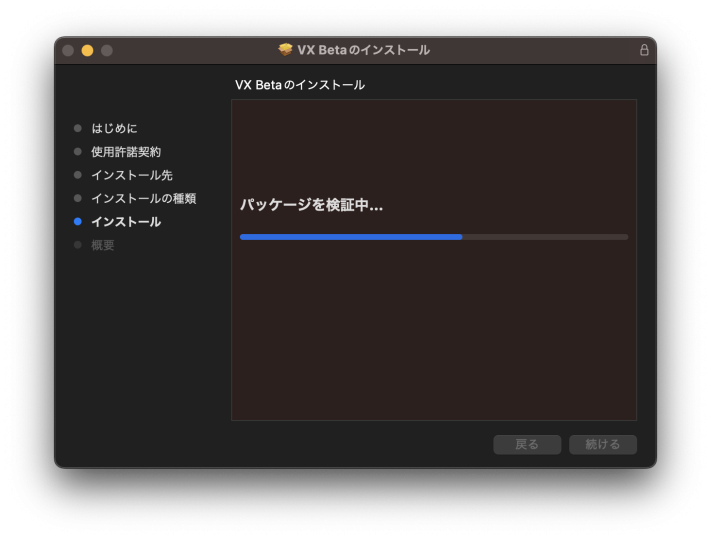
以下の画面が表示されたらインストールは完了です。[閉じる]を選択して、インストール作業を終了しましょう。
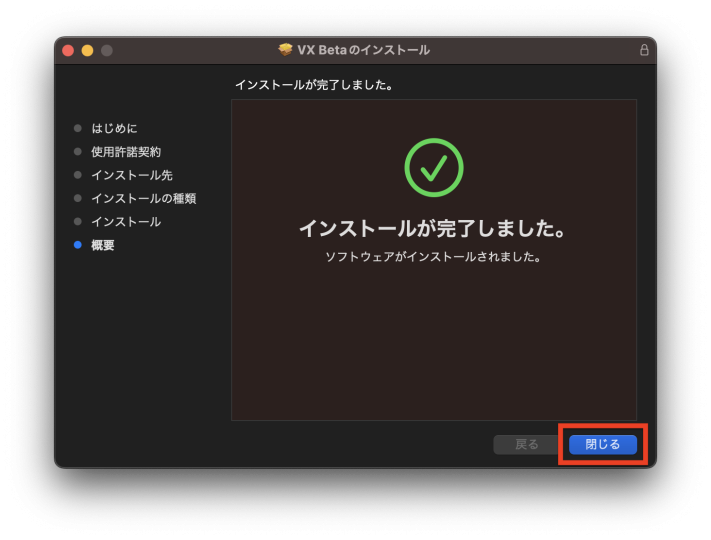
インストール終了後にインストーラーを削除するかを問うメッセージが表れることがあります。以後インストーラーは不要ですので、削除しても問題ありません。
3.VX Betaの動作確認
インストールが完了したら、動作確認をしましょう。
VX Betaはプラグインなので、使用するためにはVST3、AU、またはAAX形式に対応したDAWソフトウェアが必要です。以下はVST3形式に対応したSteinberg Cubase Proを用いて説明しています。
VOCALOID6 Editorに付属するCubase AIでも同様の方法で確認ができます。
3-1.インストール完了の確認
Cubase Proでは、「VSTプラグインマネージャー」を用いて、VX Betaが正しく認識されているかを確認できます。新規のプロジェクトを作成、または任意のプロジェクトを開き、[スタジオ]メニューから[VSTプラグインマネージャー]を起動します。
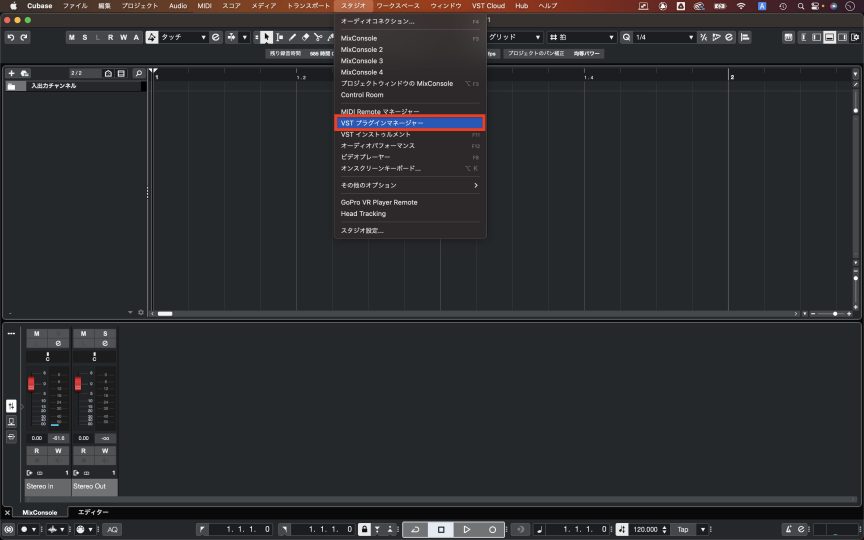
[VSTインストゥルメント]タブを選択すると認識されているプラグインが表示されます。「VX Beta」があることを確認してください。プラグインが多くて見つけにくい場合は検索ウインドウを使用してください。
表示されていれば正常にインストールが完了しています。
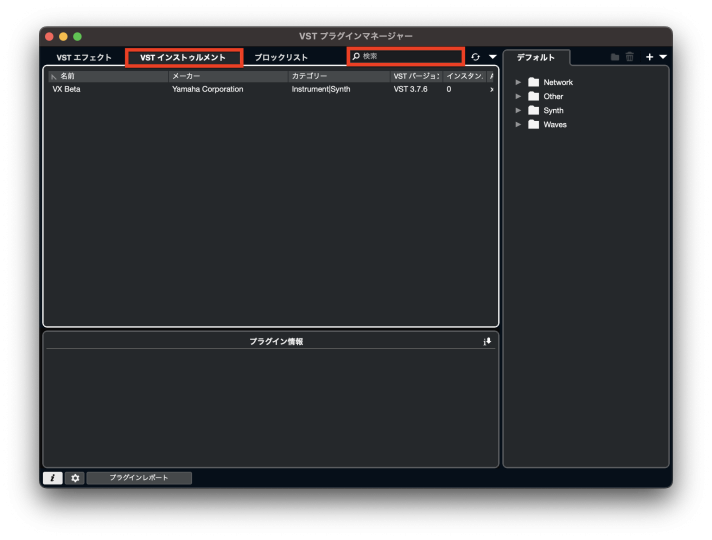
3-2.起動しての動作確認
最後に、実際にプラグインを起動して動作確認しましょう。
[右ゾーン]を表示し、[VSTi]のタブから、[トラックインストゥルメントを追加]を選択します。
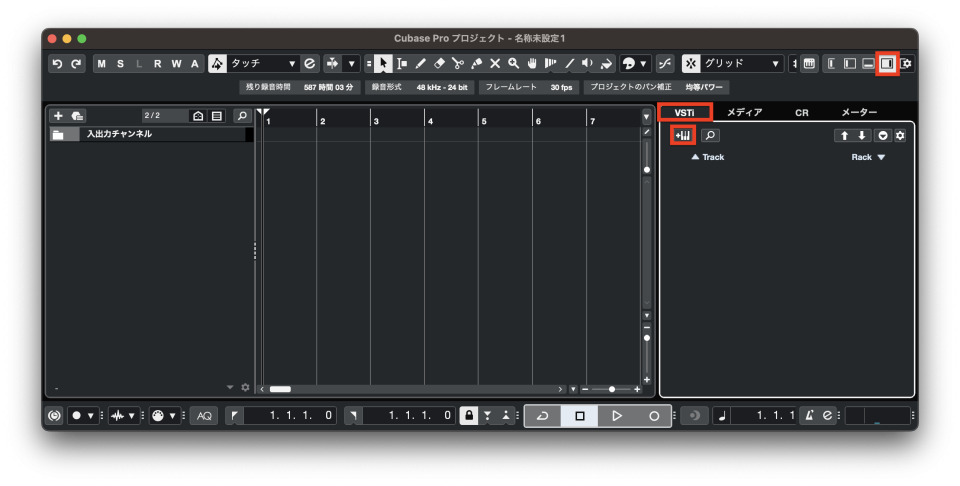
「トラックを追加」ウインドウの[インストゥルメント]で[VX Beta]を選択し、[トラックを追加]を選択します。
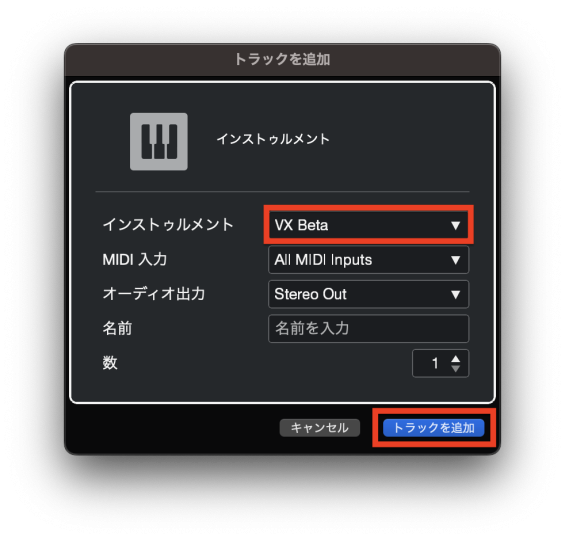
VX Betaプラグインが起動します。[Voice Bank]をクリックして、ボイスバンクが正常に認識されているか確認しましょう。
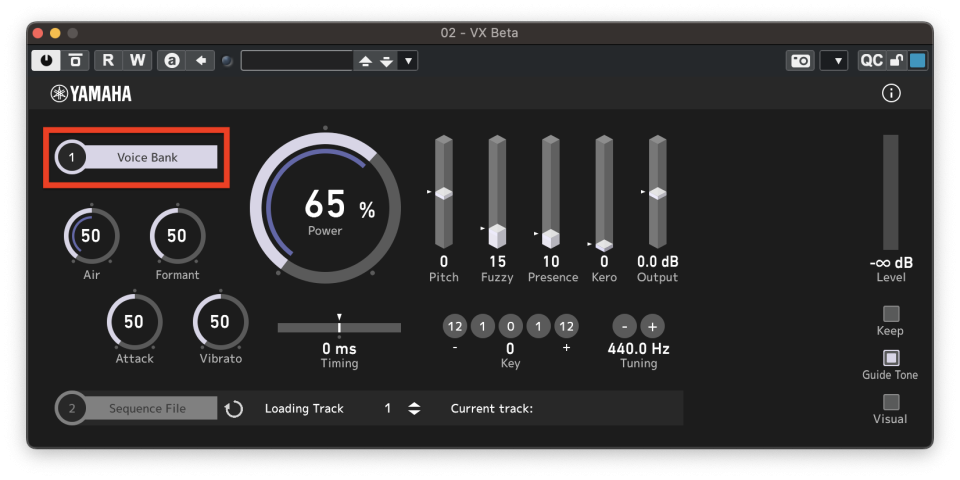
正常に認識されていれば、使用可能なボイスバンクがすべて表示されます。
なお、VX Betaで使用できるのはVOCALOID:AIボイスバンクのみとなりますので、ご注意ください。
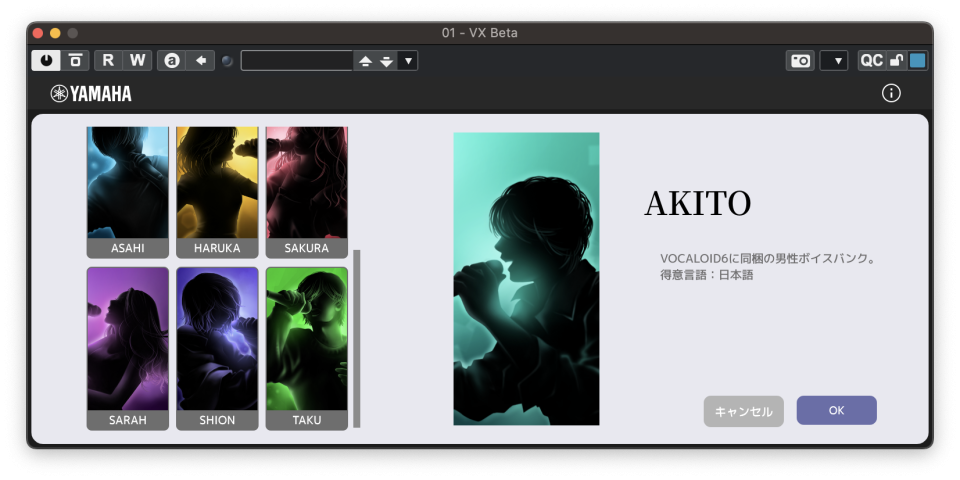
最後に、ノートを入力して音声が出力されるのを確認しましょう。Cubase内でVX Betaを使用している場合は、一般的なバーチャルインストゥルメント同様にキーエディターを使用してノートを入力できます。
歌詞はキーエディター内の[テキスト]項目に1文字ずつ入力します。

以上でインストールは完了です。VX BetaによるVOCALOID制作をお楽しみください。