2022.11.07
VOCALOID6 Apple Logic Proでの設定方法
この記事ではLogic ProでVOCALOID6をお使いいただく方法を解説いたします。Logic Proプロジェクト内でVOCALOID6を使用するとLogic ProプロジェクトにVOCALOID6の情報も一緒に記録することができます。
また、Logic ProはARA2(Audio Random Access:オーディオランダムアクセス)という機能に対応しているため、Logic Proプロジェクト内のVOCALOID6をLogic Proプロジェクトに連動させることが可能です。
1.Logic ProをRosettaモードで起動する
M1チップなどAppleシリコン対応Macをお使いの場合は、Logic Proを「Rosettaモード」でお使いいただく必要があります。
Intel Macをお使いの場合は、この設定は不要です。手順2にお進みください。
Logic Proを終了してください。
アプリケーションフォルダ内の[Logic Pro]アイコンを右クリックし、メニューから[情報を見る]をクリックしてください。

Logic Proの情報ウィンドウ内にある[Rosetta を使用して開く]にチェックを入れ、ウィンドウを閉じます。

Logic Proを起動してください。Rosettaモードで起動している場合、起動画面のバージョンの右横に「Rosetta」と表示されます。

2.Logic Proを起動してプロジェクトを作成する
Logic Proを起動し、プロジェクトを作成します。空のプロジェクトを作るときは[空のプロジェクト]を選択してください。

3.ソフトウェア音源トラックにVOCALOIDを起動する
プロジェクトが起動すると[トラックのタイプを選択]ウィンドウが表示されます。
[ソフトウェア音源]を選択してください。

詳細の項目にある[音源:]のメニューをクリックし[AU音源→Yamaha Corporation→VOCALOID AU→ステレオ]を選択し、[作成]ボタンをクリックしてください。

4.VOCALOID Bridgeの接続を許可する
起動したVOCALOID AUのメニューより、[VOCALOID6 Editor→環境設定]を開いてください。

[詳細]から「VOCALOID Bridgeプラグインとの接続を許可する」にチェックを入れてください。

チェックを入れたあとにVOCALOID AUプラグインをリロードする必要があります。
[環境設定]を閉じて、音源スロットから[プラグインなし]を選択してください。

もう一度、音源スロットから[VOCALOID AU→ステレオ]を選択してください。

5.ARA2を設定する
続いて、Logic ProとVOCALOIDの再生を同期するために必要な「ARA2」を設定しましょう。
Logic Pro上にオーディオトラックを作成します。[トラック→新規オーディオトラック]を選択してください。

※新規トラックを選択、[トラックのタイプを選択]ウィンドウで[オーディオ]を選ぶことも可能です。その場合は[マイクまたはライン入力を使って~]を選択してください。

[インスペクタ]や[ミキサー画面]を開いてください。

作成したオーディオトラックの[Audio FX]スロットの1番上のスロットをクリックし[AU音源→Yamaha Corporation→VOCALOID Bridge AU(ARA)→ステレオ(もしくはモノラル)]を選択します。
※必ず、Audio FXスロットの1番上を選択してください。2番目以降のスロットを選択した場合は[VOCALOID. Bridge AU(ARA)]が選択できませんので注意してください。

以上で設定は完了です。
手順3で作成したVOCALOID AUの画面に「VOCALOID Bridge接続済み」と表示されていれば設定は完了です。
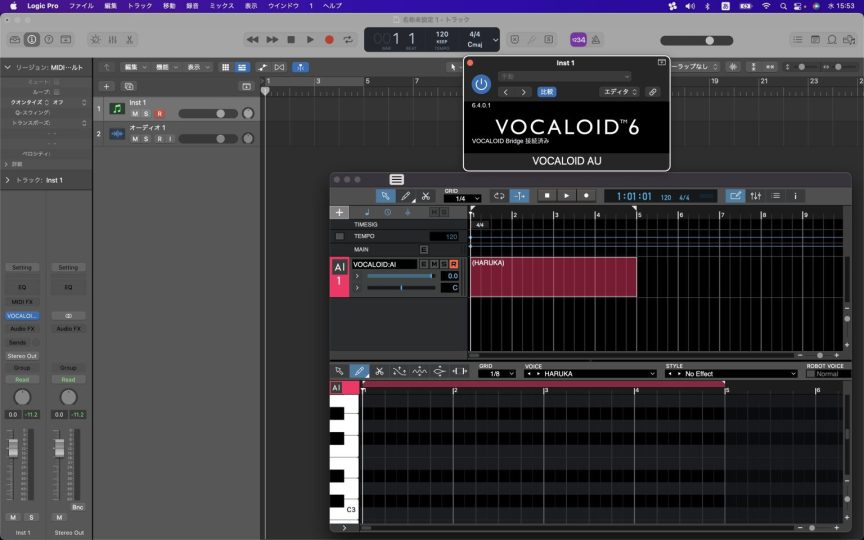
6.動作を確認する
最後にVOCALOIDとARA2が正常に動作しているか、確認してみましょう。
Logic Proの再生ボタンをクリックして、プロジェクトを再生/停止してみましょう。Logic Proに連動して、VOCALOIDも再生/停止します。

VOCALOID画面内の再生ボタンをクリックしてみましょう。VOCALOIDに連動して、Logic Proが再生/停止します。

VOCALOIDの画面で再生位置を変更してみましょう。VOCALOIDにLogic Proの再生位置が追従します。再生位置は、画面上部にある「ルーラー(1,2,3,4と小節数が書かれた部分)」をマウスでクリックすることで移動できます。

Logic Proのテンポを変更してみましょう。Logic ProにVOCALOID6のテンポ設定が追従します。
※VOCALOID6側からはLogic Proのテンポ設定ができません。テンポの設定は、Logic Proで行ってください。

ルーラー内にあるスタートマーカーとエンドマーカーを使って、繰り返し再生する範囲を選択します。範囲が選択できたらリピートボタンを[ON(点灯)]にして、再生してみましょう。停止するまで、VOCALOIDとLogic Proが選択した範囲を繰り返し再生します。

以上でLogic Proでの設定は完了です。