VOCALOID製品のオフラインアクティベーションについて
オフラインアクティベーションの手順
以下より、アクティベーションをおこなう製品とOS環境を選択してください。
| 製品名 | OS環境 | |
|---|---|---|
| VOCALOID4 Editor | Windows | |
| VOCALOID4 Library製品 | Windows | Mac OSX |
| VOCALOID4 Job Plugin VocaListener(V4ぼかりす) | Windows | |
| VOCALOID4 Editor for Cubase(ボカキュー4) | Windows | Mac OSX |
| VOCALOID™3 Editor (SE) | Windows | |
| VOCALOID™3 Library製品 | Windows | Mac OSX |
| VOCALOID™3 Job Plugin VocaListener(ぼかりす) | Windows | |
| VOCALOID Editor for Cubase(NEO) | Windows | Mac OSX |
VOCALOID をアクティベーションするコンピュータがインターネットに接続されている場合は、オンラインアクティベーションのページをご覧ください。
Windows環境で、VOCALOID4 Editor、歌声ライブラリ製品、V4ぼかりすなどのオフラインアクティベーションをおこなう方法
1. コマンドプロンプトの起動
コマンドプロンプトを起動します。
Windows 7 の場合
スタートボタンをクリックし、“すべてのプログラム”→“アクセサリ”→“コマンド プロンプト”をクリックします。
Windows 8 の場合
スタートメニュー画面の右下で右クリックし、すべてのアプリを左クリックして表示させ、Windows システムツールより“コマンド プロンプト”をクリックします。
Windows 8.1 の場合
スタートメニュー画面の左下で下矢印マークを左クリックし、すべてのアプリを表示させ、Windows システムツールより“コマンド プロンプト”をクリックします。
Windows 10 の場合
スタートボタンをクリックし、“すべてのアプリ”→“Windows システムツール”→“コマンド プロンプト”をクリックします。
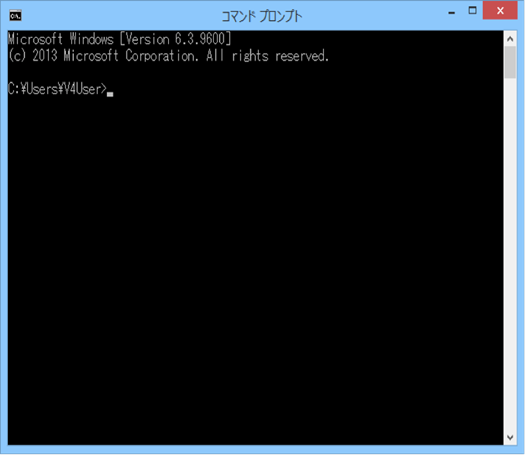
2. Activate4 インストールフォルダの表示
VOCALOID4 Activator (Activate4.exe) がインストールされているフォルダを表示します。
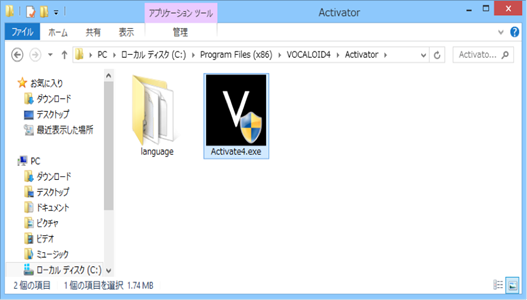
通常VOCALOID4 Activator (Activate4.exe) は以下の場所にインストールされています。
32ビット版OS の場合:
C:/Program Files/VOCALOID4/Activator
64ビットOS の場合:
C:/Program Files (x86)/VOCALOID4/Activator
3. Activate4 のフルパスの入力
コマンド プロンプト ウィンドウに”Activate4”のフルパスを入力します。
VOCALOID4 Activatorインストールフォルダにある”Activate4.exe”を、コマンド プロンプト ウィンドウにドラッグ&ドロップします。もしくは、“Activate4.exe”のアイコン上でShiftキーを押しながら右クリックし、ポップアップメニューから“パスとしてコピー”を選択します。
その後、コマンド プロンプトウィンドウ上で右クリックし、ポップアップメニューから”貼り付け”を選択します。
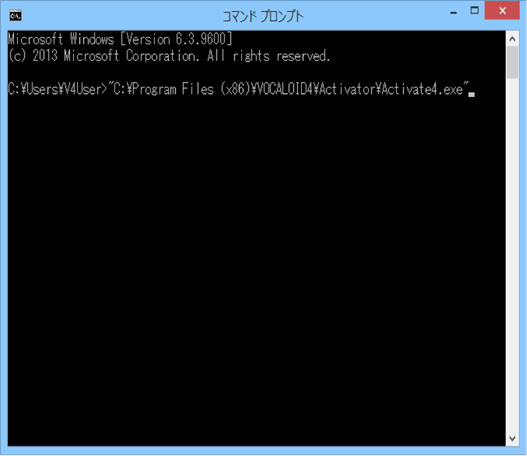
4. Activate4 の起動
“Activate4”のフルパスに続けて半角スペースを入力し、続けて“/offline”と入力した後にEnterキーを押します。
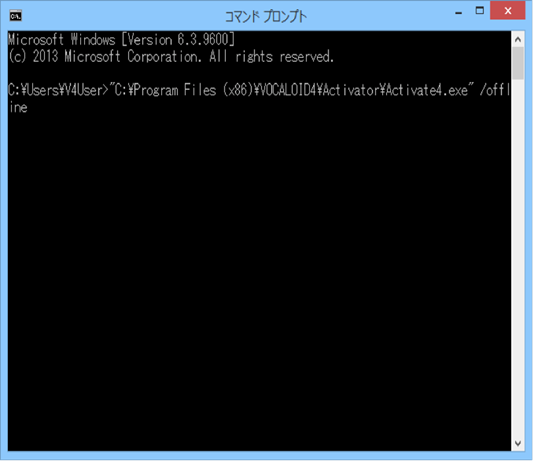
このとき、ユーザーアカウント制御の警告が表示された場合は、[はい]ボタンをクリックします(任意となります)。
管理者アカウントのパスワードが要求された場合は、管理者アカウントのパスワードを入力後、[はい]ボタンをクリックします(任意となります)。
5. アクティベーションで使用する言語の選択
表示された「Select Language(表示言語選択)」ダイアログから、お好みの言語を選択して[OK]ボタンをクリックします。
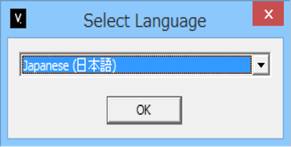
6. オフラインアクティベーションの実行
表示された「オフラインアクティベーション – Activate4」ダイアログ内のアクティベーション手順を実行します。
※ 認証情報ファイル作成時とアクティベーションキーの読み込み時は、必ず同じデバイスを選択してください。
※アクティベーションの完了後、使用した認証情報ファイルおよびアクティベーションキーファイルは削除してください。(再度ご利用いただくことはできません。)
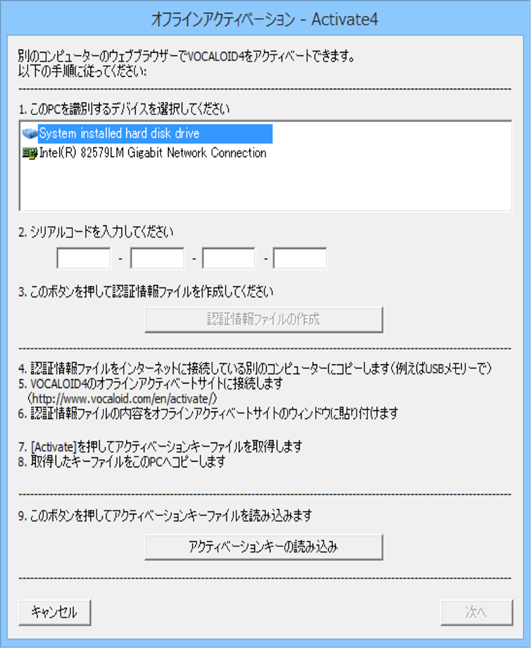
Windows環境で、VOCALOID4 Editor for Cubase(ボカキュー4)、VOCALOID Editor for Cubase(NEO)(ボカキュー)のオフラインアクティベーションをおこなう方法
1. License Manager の起動
コンピュータの「スタート」より「アプリ」、「VOCALOID4 Editor for Cubase 64bit」内の「License Manager」をクリックします。
(VOCALOID4 Editor for Cubase 32bit をインストールされた場合は、「VOCALOID4 Editor for Cubase 32bit」内になります。)
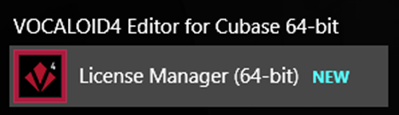
2. ユーザーアカウント制御
「ユーザーアカウント制御」画面で「次のプログラムにこのコンピュータへの変更を許可しますか?」と表示されますので、許可する場合は [はい(Y)]をクリックして進みます。
許可しない場合は、[いいえ(N)]をクリックしてLicense Managerを終了します。(アクティベーションはおこなわれません。)
3. おこなう処理の選択
「Activate(VOCALOID4 Editor for Cubase)」画面が表示されます。
「コンポーネントのアクティベート」をクリックします。
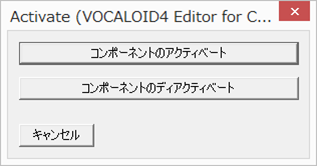
4. ネットワーク接続形態の選択
「ネットワーク接続形態の選択」画面が表示されます。
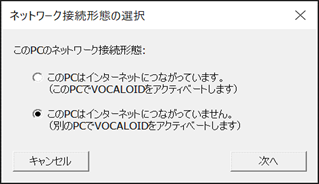
「このPCはインターネットにつながっていません。」を選択して、[次へ]をクリックします。
※インターネットに接続されている場合は、オンラインアクティベーションの手順をご覧ください。
5. オフラインアクティベーションを実行する
「オフラインアクティベーション」画面が表示されます。
表示されたダイアログ内のアクティベーション手順を実行します。
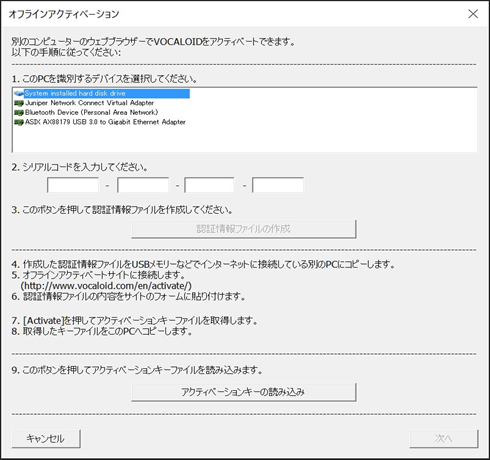
※認証情報ファイル作成時とアクティベーションキーの読み込み時は、必ず同じデバイスを選択してください。
※初期設定では、VOCALOID4 Editor for Cubase がインストールされたハードディスクが選択されています。(通常は初期設定で問題ありません)
※選択した認証デバイスを取り外したり交換したりする際には、事前にディアクティベーションをおこなってください。取り外し あるいは交換後、再度アクティベーションをおこなう必要があります。
※アクティベーションの完了後、使用した認証情報ファイルおよびアクティベーションキーファイルは削除してください。(再度ご利用いただくことはできません。)
Mac OSX環境で、VOCALOID4 Editor for Cubase(ボカキュー4)、VOCALOID Editor for Cubase(NEO)(ボカキュー)や歌声ライブラリ製品のオフラインアクティベーションをおこなう方法
1. VOCALOID License Manager の起動
「アプリケーション」から「VOCALOID」内の「VOCALOID License Manager」をダブルクリックし、VOCALOID License Managerを起動します。
2. パスワードの入力
「VOCALOID License Manager が変更を加えようとしています。これを許可するには、パスワードを入力してください。」と表示されますので、許可する場合は、パスワードを入力し [OK] をクリックして進みます。
許可しない場合は、[キャンセル] をクリックし、「VOCALOID License Manager」を終了させます。(アクティベーションはおこなわれません。)
3. 言語の選択
「Select language」画面が表示されます。
(License Managerのバージョンにより、表示されない場合があります。)
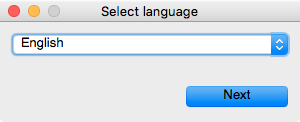
「Japanese」を選択し、[Next]をクリックします。
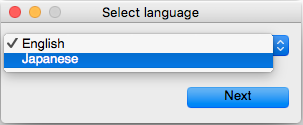
4. おこなう処理の選択
「VOCALOID License Manager」画面が表示されます。
「製品のアクティベーションを実行します」をクリックします。
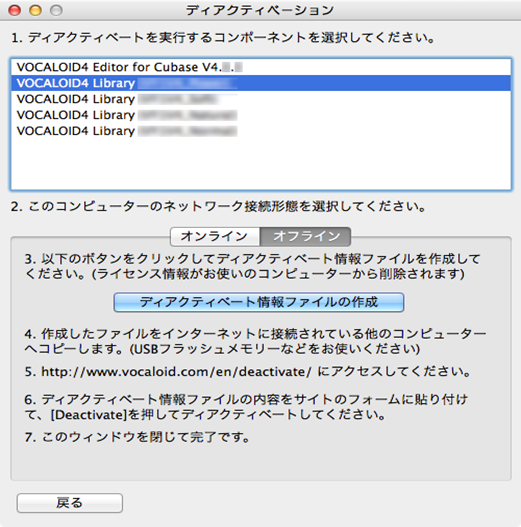
5. ネットワーク接続形態の選択
「VOCALOID License Manager」画面にネットワーク接続形態の選択が表示されます。
「このコンピューターはインターネットに接続されていません。(他のコンピューターでアクティベートを実行します)」を選択し、[次へ]をクリックします。
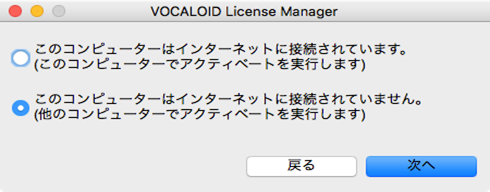
※インターネットに接続されている場合は、オンラインアクティベーションの手順をご覧ください。
6. オフラインアクティベーションの実行
「オフライン アクティベーション」画面が表示されます。
表示されたダイアログ内のアクティベーション手順を実行します。
※アクティベーションの完了後、使用した認証情報ファイルおよびアクティベーションキーファイルは削除してください。(再度ご利用いただくことはできません。)
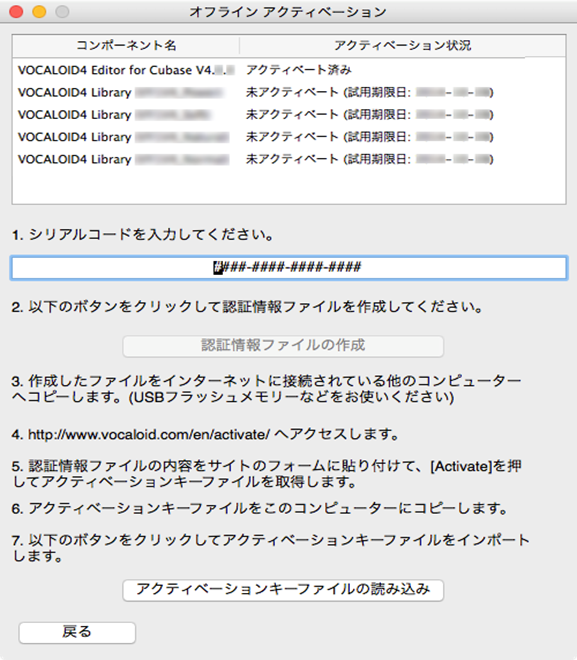
以上です。