VOCALOID製品のアクティベーションについて
アクティベーションについて
VOCALOID商品 のインストール完了後は、インターネット経由で VOCALOID 認証サーバにアクセスし、アクティベーション(製品の認証)をおこなう必要があります。
VOCALOID商品は、アクティベーションを完了される前でも試用期間として一定期間お使いいただくことができますが、可能な限り早めにアクティベーションをおこなってください。
アクティベーション実行についての注意
アクティベーションをおこなうためには、VOCALOID商品をインストールしたコンピュータがインターネットに接続されている必要があります。
※インターネットに接続されていない場合は、オフラインアクティベーションの手順をご参照ください。
アクティベーションをおこなった後はインターネットやネットワークに接続されている必要はありませんが、アクティベーションの際に選択した認証デバイス(ハードディスク/ネットワークデバイス)は、コンピュータから外さないようにしてください。
※ 以下の操作をおこなう際は、事前にディアクティベーションをおこなってください。
- 本製品をアンインストールする場合
- ハードディスクの初期化、または OS の再インストールをおこなう場合
- 他のコンピュータへ本製品をインストールする場合
- アクティベートの際に選択した認証デバイス(ハードディスク/ネットワークデバイス)の取り外しや交換をおこなう場合
アクティベーションの手順
以下より、アクティベーションをおこなう製品とOS環境を選択してください。
| 製品名 | OS環境 | |
|---|---|---|
| VOCALOID4 Editor | Windows | |
| VOCALOID4 Library製品 | Windows | Mac OSX |
| VOCALOID4 Job Plugin VocaListener(V4ぼかりす) | Windows | |
| VOCALOID4 Editor for Cubase(ボカキュー4) | Windows | Mac OSX |
| VOCALOID™3 Editor (SE) | Windows | |
| VOCALOID™3 Library製品 | Windows | Mac OSX |
| VOCALOID™3 Job Plugin VocaListener(ぼかりす) | Windows | |
| VOCALOID Editor for Cubase(NEO) | Windows | Mac OSX |
Windows環境で、VOCALOID4 Editor、歌声ライブラリ製品、V4ぼかりすなどのアクティベーションをおこなう方法
1. Activate4の起動
コンピュータの「スタート」より「アプリ」から「VOCALOID4」内の「Activate4」をクリックします。
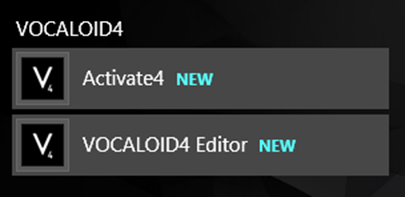
VOCALOID™3 Library商品 は「Tiny VOCALOID3」内の「Activate」をクリック
VOCALOID™3 Editorは「VOCALOID3」内の「Activate」をクリック
VOCALOID™3 Job Plugin VocaListenerは「VOCALOID3_JobPlugins」内の「Activate」をクリック
2. ユーザーアカウント制御
「ユーザーアカウント制御」画面で「次のプログラムにこのコンピュータへの変更を許可しますか?」と表示されますので、許可する場合は [はい(Y)] をクリックして進みます。
許可しない場合は、[いいえ(N)] をクリックしてActivate4を終了します。(アクティベーションはおこなわれません。)
3. アクティベーションで使用する言語の選択
アクティベーションで使用する言語の選択画面が表示されます。
アクティベーションで使用する言語を選択して[OK]をクリックします。
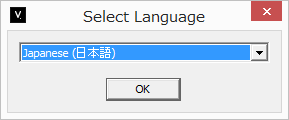
※ 手順.4 以降の図は 日本語を選択した場合のインストール画面です。
4. 認証デバイスの選択
「オンラインアクティベーション」画面が表示されます。
認証デバイスとして、ハードディスク または ネットワークデバイスのどちらかを選択します。
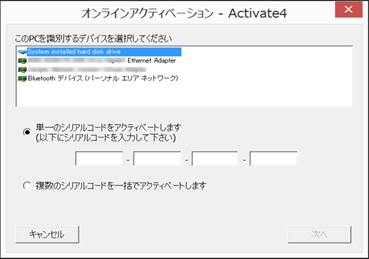
※初期設定では、VOCALOID4製品がインストールされたハードディスクが選択されています。(通常は初期設定で問題ありません)
※選択した認証デバイスを取り外したり交換したりする際には、事前にディアクティベーションをおこなってください。取り外し あるいは交換後、再度アクティベーションをおこなう必要があります。
5. シリアルコードの入力
4.で表示された「オンラインアクティベーション」画面の下部に、シリアルコード (16桁の英数字列)を入力して、[次へ]をクリックします。
複数の商品をまとめて認証する場合には、「複数のシリアルコードを一括でアクティベートします」にチェックを入れ、[次へ]をクリックします。そして表示された画面にシリアルコードを1行ずつ入力してください。
※「シリアルコードが無効です。」という画面が表示される場合は、入力されたシリアルコードに誤りがある可能性があります。シリアルコードをご確認の上、再度入力をおこなってください。半角が全角になっていたり、大文字が小文字で入力されていたりした場合でも、正しく認識されません。
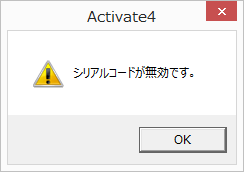
6. アクティベーションをおこなうコンポーネントの確認
「アクティベートされるコンポーネント」画面が表示されますので、アクティベーションをおこなうVOCALOID商品が表示されていることを確認します。
[次へ]をクリックすると、VOCALOID認証サーバに接続し、認証キーが取得されます。
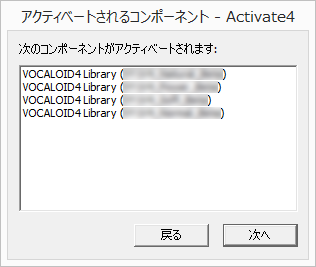
7. アクティベーションの成功
認証キーの取得に成功すると、「アクティベーションが成功しました。」という画面が表示されるので、[OK]をクリックして終了します。
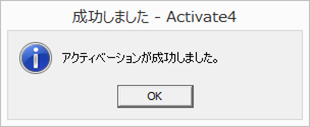
※認証の取得に失敗した場合は、インターネットの接続状況やネットワークデバイスの取り付け状態、シリアルコードなどを確認してください。
※アクティベーション後に別の認証デバイス(ハードディスクやネットワークデバイス)を追加・変更される場合は、事前にディアクティベーションをおこない、再度アクティベーションをおこなう必要があります。
以上で、アクティベーションは完了です。
Windows環境で、VOCALOID4 Editor for Cubase(ボカキュー4)、VOCALOID Editor for Cubase(NEO)(ボカキュー)のアクティベーションをおこなう方法
1. License Manager の起動
コンピュータの「スタート」より「アプリ」、「VOCALOID4 Editor for Cubase 64bit」内の「License Manager」をクリックします。
(VOCALOID4 Editor for Cubase 32bit をインストールされた場合は、「VOCALOID4 Editor for Cubase 32bit」内になります。)
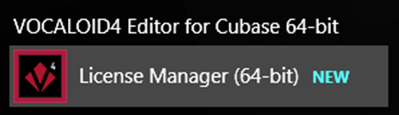
2. ユーザーアカウント制御
「ユーザーアカウント制御」画面で「次のプログラムにこのコンピュータへの変更を許可しますか?」と表示されますので、許可する場合は [はい(Y)]をクリックして進みます。
許可しない場合は、[いいえ(N)]をクリックしてLicense Managerを終了します。(アクティベーションはおこなわれません。)
3. おこなう処理の選択
「Activate(VOCALOID4 Editor for Cubase)」画面が表示されます。
「コンポーネントのアクティベート」をクリックします。
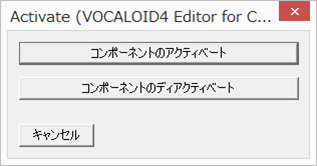
4. ネットワーク接続形態の選択
「ネットワーク接続形態の選択」画面が表示されます。
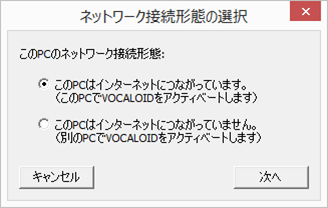
「このPCはインターネットにつながっています」を選択して、[次へ]をクリックします。
※インターネットに接続されていない場合は、オフラインアクティベーションの手順をご覧ください。
5. 認証デバイスの選択
「オンラインアクティベーション」画面が表示されます。
認証デバイスとして、ハードディスク または ネットワークデバイスのどちらかを選択します。
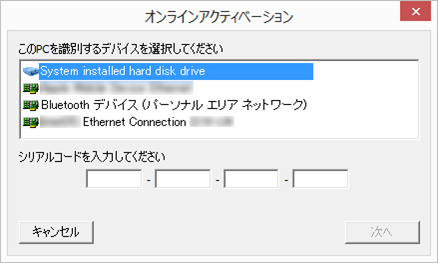
※初期設定では、VOCALOID4 Editor for Cubase がインストールされたハードディスクが選択されています。(通常は初期設定で問題ありません)
※選択した認証デバイスを取り外したり交換したりする際には、事前にディアクティベーションをおこなってください。取り外し あるいは交換後、再度アクティベーションをおこなう必要があります。
6. シリアルコードの入力
5.で表示された「オンラインアクティベーション」画面の下部に、アクティベーションをおこなう商品のシリアルコード(16桁の英数字列)を入力して、[次へ]をクリックします。
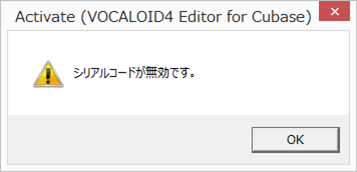
※「シリアルコードが無効です。」という画面が表示される場合は、入力されたシリアルコードに誤りがある可能性があります。シリアルコードをご確認の上、再度入力をおこなってください。半角が全角になっていたり、大文字が小文字で入力されていたりした場合でも、正しく認識されません。
7. アクティベーションをおこなうコンポーネントの確認
「アクティベートされるコンポーネント」画面が表示されるので、アクティベーションをおこなう VOCALOID4 Editor for Cubase が表示されていることを確認します。[次へ]をクリックすると、VOCALOID 認証サーバに接続し、認証キーが取得されます。
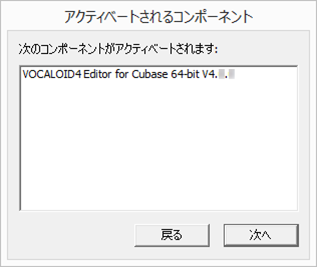
8. アクティベーションの成功
認証キーの取得に成功すると、「アクティベーションが成功しました。」画面が表示されるので、[OK]をクリックして終了します。
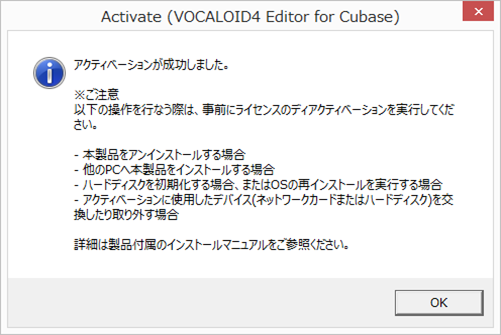
※認証の取得に失敗した場合は、インターネットの接続状況やネットワークデバイスの取り付け状態、 シリアルコードなどを確認してください。
※アクティベーション後に別の認証デバイス(ハードディスクやネットワークデバイス)を追加・変更される場合は、事前にディアクティベーションおこない、再度アクティベーションをおこなう必要があります。
以上で、アクティベーションは完了です。
Mac OSX環境で、VOCALOID4 Editor for Cubase(ボカキュー4)、VOCALOID Editor for Cubase(NEO)(ボカキュー)や歌声ライブラリ製品のアクティベーションをおこなう方法
1. VOCALOID License Manager の起動
「アプリケーション」から「VOCALOID」内の「VOCALOID License Manager」をダブルクリックし、VOCALOID License Managerを起動します。
2. パスワードの入力
「VOCALOID License Manager が変更を加えようとしています。これを許可するには、パスワードを入力してください。」と表示されますので、許可する場合は、パスワードを入力し [OK] をクリックして進みます。
許可しない場合は、[キャンセル] をクリックし、「VOCALOID License Manager」を終了させます。(アクティベーションはおこなわれません。)
3. 言語の選択
「Select language」画面が表示されます。
(License Managerのバージョンにより、表示されない場合があります。)
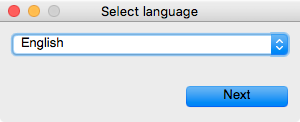
「Japanese」を選択し、[Next]をクリックします。
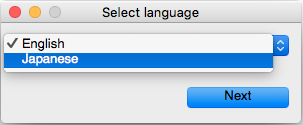
4. おこなう処理の選択
「VOCALOID License Manager」画面が表示されます。
「製品のアクティベーションを実行します」を選択し[次へ]をクリックします。
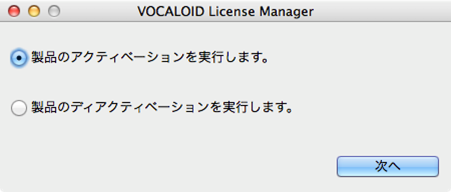
5. ネットワーク接続形態の選択
「VOCALOID License Manager」画面にネットワーク接続形態の選択が表示されます。
「このコンピューターはインターネットに接続されています。(このコンピューターでアクティベートを実行します)」を選択し、[次へ]をクリックします。
※インターネットに接続されていない場合は、オフラインアクティベーションの手順をご覧ください。
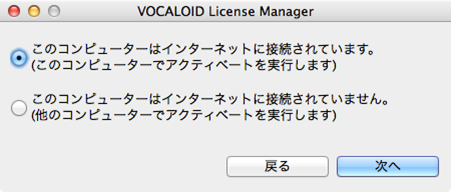
6. アクティベーション状況の確認
「オンライン アクティベーション」画面が表示されます。
コンピューターにインストールされているコンポーネント名とアクティベーション状況が表示されます。
コンポーネント名に『VOCALOID商品(商品名)』が表示され、アクティベーション状況が『未アクティベート』と表示されていることを確認します。
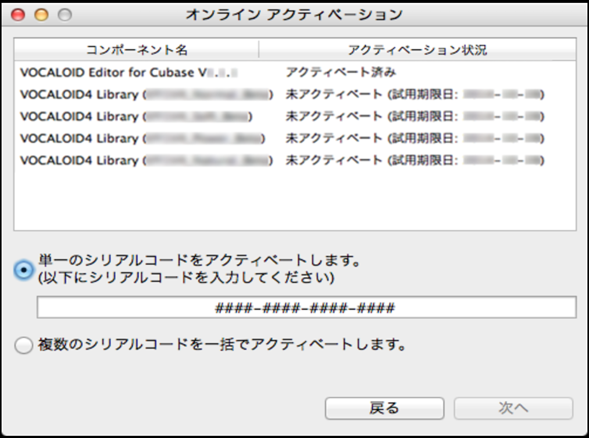
7. シリアルコードの入力
「単一のシリアルコードをアクティベートします。(以下にシリアルコードを入力してください)」の下枠へ、アクティベーションをおこなう商品のシリアルコード(16桁の英数字列)を入力して、[次へ]をクリックします。
複数の商品をまとめて同時に認証する場合には、「複数のシリアルコードを一括でアクティベートします」にチェックを入れて、[次へ]をクリックします。そして、表示された画面にシリアルコードを1行ずつ入力してください。
※「入力したシリアルに対応したコンポーネントが見つかりません。」という画面が表示される場合は、入力されたシリアルコードに誤りがある可能性があります。シリアルコードをご確認の上、再度入力してください。
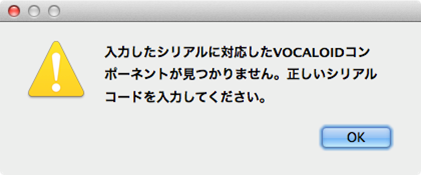
8. アクティベーションをおこなうコンポーネントの確認
「VOCALOID License Manager」画面にアクティベートをおこなうコンポーネントが表示されるので、『VOCALOID商品 (商品名)』が表示されていることを確認します。
[次へ] をクリックすると、VOCALOID 認証サーバに接続し、認証キーが取得されます。
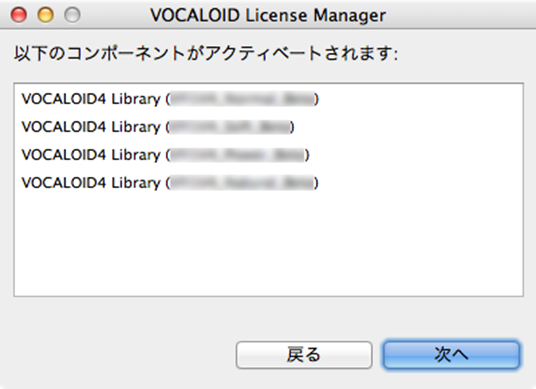
9. アクティベーションの成功
認証キーの取得に成功すると、「アクティベーション成功」画面が表示されるので、[OK]をクリックして終了します。
[次へ] をクリックすると、VOCALOID 認証サーバに接続し、認証キーが取得されます。
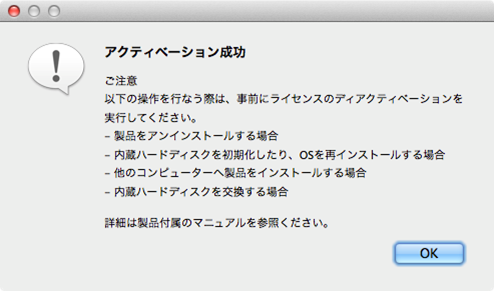
※認証の取得に失敗した場合は、インターネットの接続状況やネットワークデバイスの取り付け状態、シリアルコードなどを確認してください。
以上で、アクティベーションは完了です。